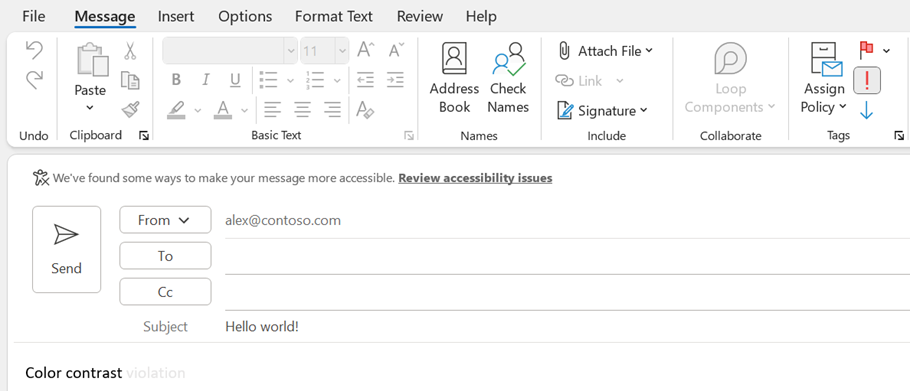Hi, Office Insiders! I’m Corina Arama, a Product Manager on the Outlook team. I’m excited to share that the Accessibility ribbon you love and rely on to ensure accessibility of your content in Excel and PowerPoint is now available in Outlook!
Accessibility ribbon
The Accessibility ribbon brings together all the tools you need to make your message accessible in one place. It is contextual and appears at the same time as the Accessibility Checker pane.
How it works
You can display the Accessibility ribbon using any of the methods listed below. While composing a message:
- Click Message > Check Accessibility.

- Type accessibility in Search bar, and then select Accessibility Checker under Best Action.
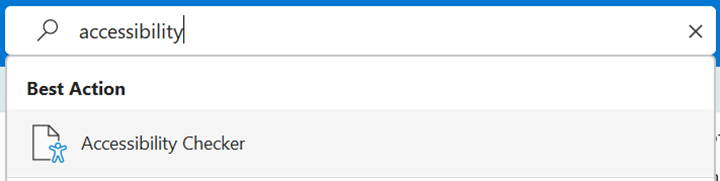
- Trigger the accessibility checker MailTip by composing a message marked high importance and introducing a color contrast issue in the email body, for example, and then click Review accessibility issues.
Availability
This feature is rolling out to Office Insiders running Beta Channel Version 2304 (Build 16321.20000) or later.
Don’t have it yet? It’s probably us, not you.
Features are released over some time to ensure things are working smoothly. We highlight features that you may not have because they’re slowly releasing to larger numbers of Insiders. Sometimes we remove elements to further improve them based on your feedback. Though this is rare, we also reserve the option to pull a feature entirely out of the product, even if you, as an Insider, have had the opportunity to try it.
Feedback
We want to hear from you! If you have any feedback or suggestions about the Accessibility ribbon, you can submit them by clicking Help > Feedback.