Hi, I’m Daniel Fairweather, and I’m a Program Manager on the Office Shared Experiences team. I’m excited to share with you some news that will make moving between panes in your favorite Office apps… painless. 😉
Have you ever needed to use multiple panes, such as Comments, Design Ideas, and Help, while working on presentation in PowerPoint? If so, you may have noticed that the screen can get crowded when two or more panes are open. With Tabbed Panes, you can now use as many panes as you like without sacrificing precious screen real estate.
How It Works
Instead of opening side-by-side, panes now open as tabs. If you have more than one pane open, you’ll see only the most recently opened pane. The others are still available as individual tabs on the right side of the app and easily accessible. To switch between panes, simply click on the corresponding tabs.
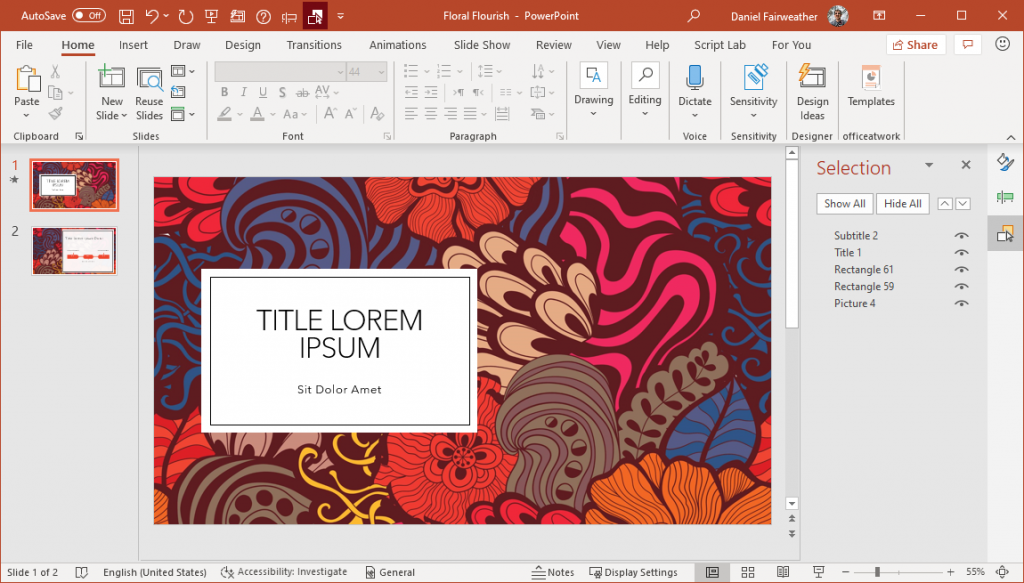
Customize Your Experience
We understand that having panes side-by-side can sometimes be useful, so we’re giving you control over your experience. To specify that a specific pane should always be opened side-by-side, click the down arrow to the right of the pane name, and select Move out of Tab. The next time you open the pane, it will be displayed side-by-side. To move the pane back, open the same menu and select Move to Tab.
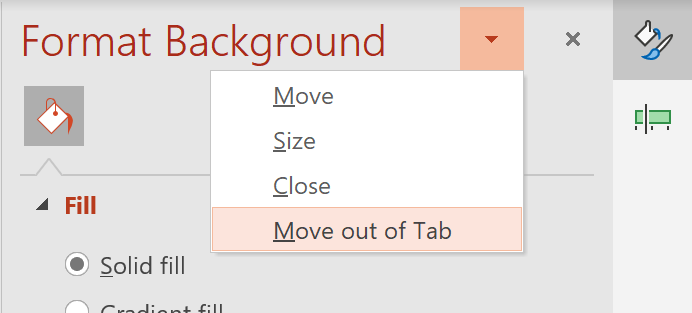
Alternatively, you can also move panes to wherever you want by grabbing a tab and dragging it out of or into the tab strip on the right side of the app.
Availability
Tabbed Panes are available in Word, Excel, and PowerPoint for Windows to Insider Fast users on Version 2003 (Build 12615.20000) or later.
We typically release features over some time to ensure that things are working smoothly. This is true for Insiders as well. We highlight features that you may not have because they’re slowly releasing to larger numbers of Insiders. Sometimes we remove elements to further improve them based on your feedback. Though this is rare, we also reserve the option to pull a feature entirely out of the product, even if you, as Insiders, have had the opportunity to try them.
Feedback
If you have any feedback or suggestions, you can submit them using the Help > Feedback menu.
Learn what other information you should include in your feedback to ensure it’s actionable and reaches the right people. We’re excited to hear from you!
Sign up for the Office Insider newsletter and get the latest information about Insider features in your inbox once a month!
