Hi, Insiders! All of you are no doubt familiar with the Address Book in Outlook for Windows. It’s full of information about your contacts or your company’s list of employees. I’m Brett Waldbaum, a Software Engineer Manager on the Outlook team, and I’m excited to share with you some improvements we’ve made to the Address Book search experience.
Challenges in Outlook Address Book search
It is easy to miss that there are two options available at the top of the Address Book dialog box: Name only and More columns. When searching with the Name only option selected (the previous default setting), the list of results scrolls as you type to where there are listings that match the beginning of that name (known as prefix matching) or later in the alphabet.
For example, typing “Rob” in the Address Book Search box would show results such as “Robbie Johnson” and “Roberta Smith” (along with other names below them in the Address Book).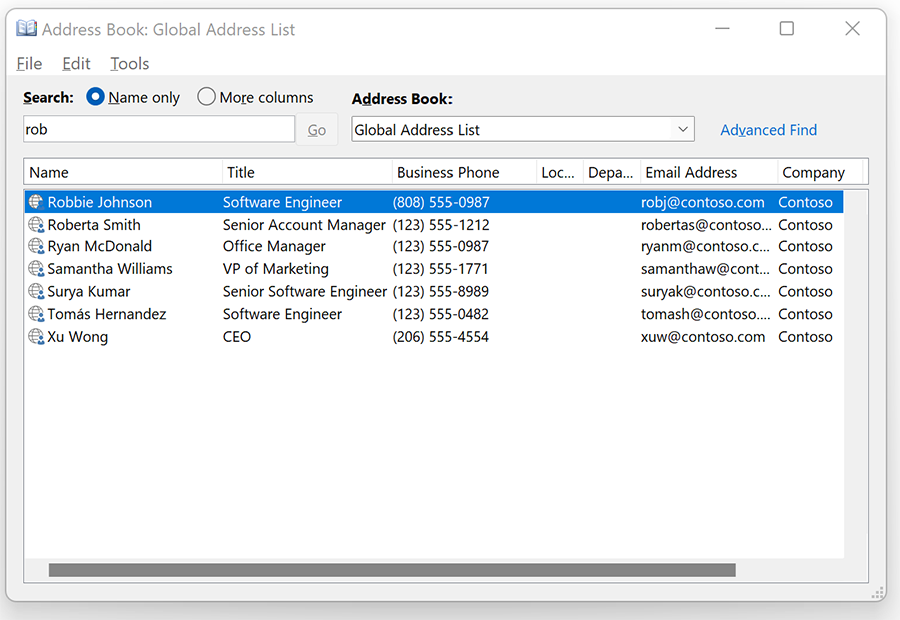
But what happens when you don’t remember (or know the spelling of) someone’s first name, and try searching for their last name? In this example, searching for “Smith” won’t scroll to the expected name, even though “Roberta Smith” is in the Address Book. (Instead, it simply shows the results below that point in the alphabetical list.)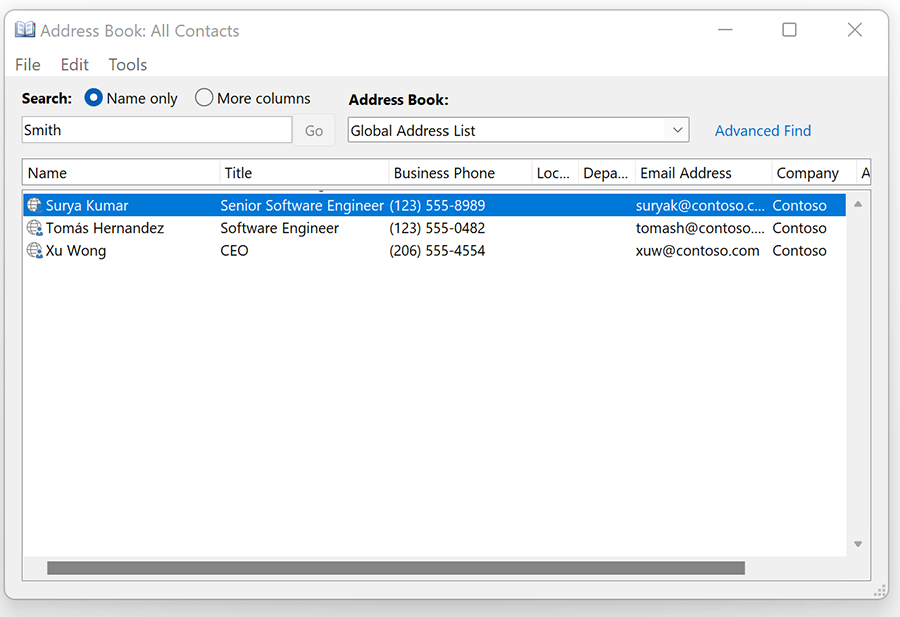
Similarly, if you only know a person’s email address or alias, the default search won’t work. (Example: Searching for “robj” won’t return “Robbie Johnson” in the results, since the default search only searches on the name field.)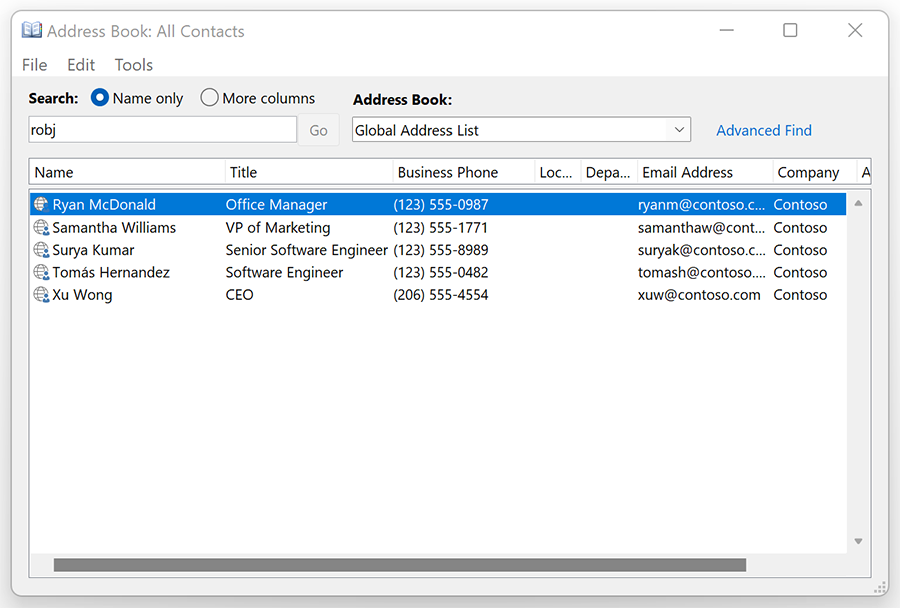
By selecting the More columns option, you could ensure that all Address Book fields—including last name, email address or alias, location, phone number, and more—were being queried. Yet, despite the fact that the More columns option has been available for years, we know that it is easily overlooked and not well understood.
Improved search experience in the Outlook Address Book
So, we have made a number of changes to the Outlook Address Book dialog box, increasing the usefulness of the feature and modernizing the experience.
- The More columns option has been renamed All columns, to clarify that searches can be carried out on all available fields.
- The All columns option is now the default search, to ensure that all the information available is being searched.
- The Go button has been replaced by an arrow button, and an X button has been added to easily delete search text—both changes that align with Fluent Design principles.
How it works
Ready to give the improved search experience in the Outlook Address Book a try?
- To open the Address Book, select it from the Home tab on the main Outlook screen, or from the Message tab in a new email (or press Ctrl+Shift+B).
- Type a search term in the Search box, and then press Enter or click the arrow button (
 ).
).
- Using our example above, searching on “Smith” now returns an entry for “Roberta Smith.”
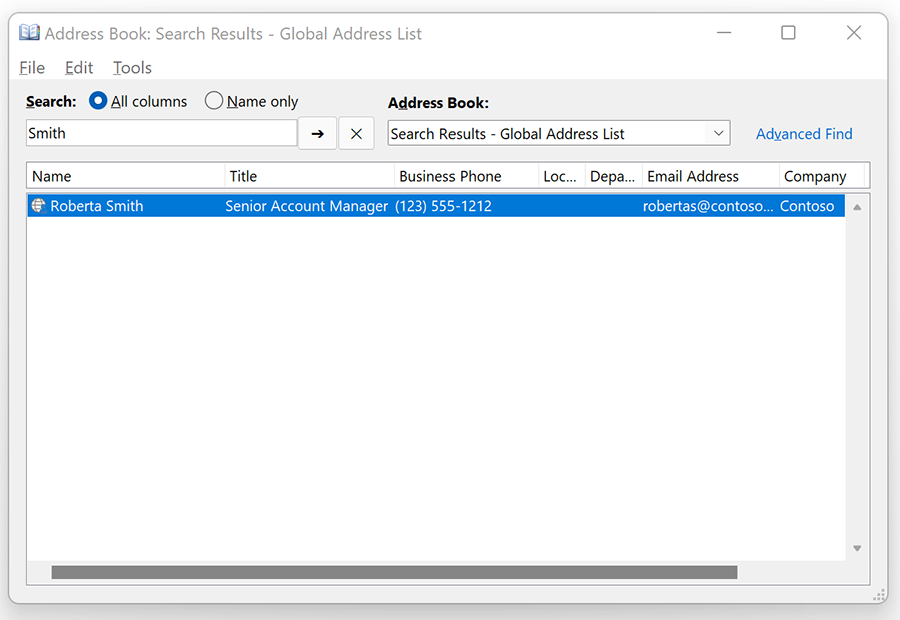
- Searching for part of an email address (“robj”) returns a matching result (“robj@contoso.com”).
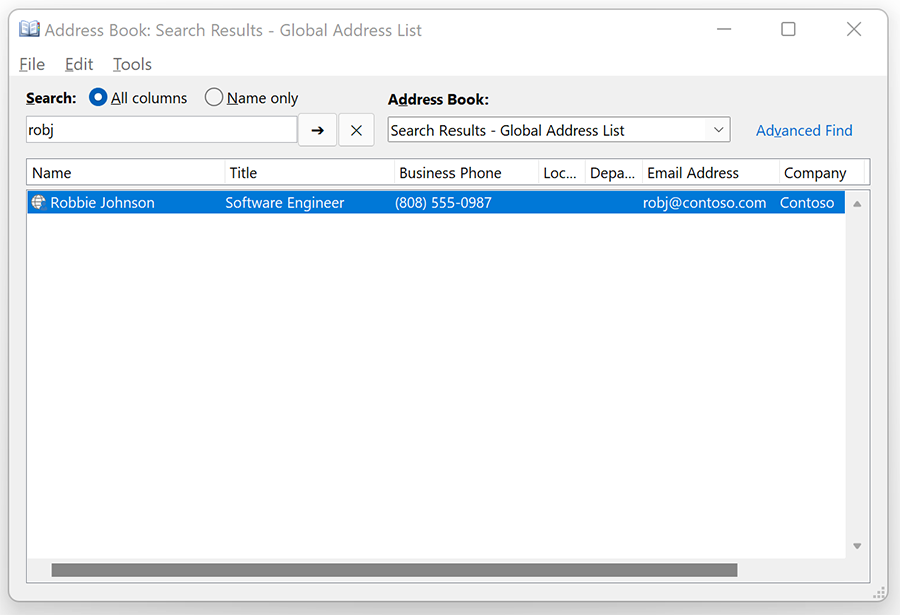
- Using our example above, searching on “Smith” now returns an entry for “Roberta Smith.”
NOTE: If you prefer to use the Name only option, you can still select it. Your preference will be remembered the next time you open the Address Book.
Scenarios to try
Check it out! With the new default option, search your Address Book in Outlook for:
- A last name (“Smith”)
- A location (“Building 10”)
- An email address (“robertas@contoso.com”)
- A phone number (“(123) 555-1212”)
- A job title (“Senior Account Manager”)
Availability
The improved search experience in the Outlook Address Book is rolling out to Office Insiders running Beta Channel version 2111 (Build 14701.20000) or later.
Don’t have it yet? It’s probably us, not you.
Features are released over some time to ensure things are working smoothly. We highlight features that you may not have because they’re slowly releasing to larger numbers of Insiders. Sometimes we remove elements to further improve them based on your feedback. Though this is rare, we also reserve the option to pull a feature entirely out of the product, even if you, as an Insider, have had the opportunity to try it.
Feedback
If you have any feedback or additional suggestions for improvements, please click Help > Feedback to let us know.
Learn what other information you should include in your feedback to ensure it’s actionable and reaches the right people. We’re excited to hear from you!
Sign up for the Office Insider newsletter and get the latest information about Insider features in your inbox once a month!
