Hey, Microsoft 365 Insiders! We are Ridhima Gupta, a Product Manager, and Rishabh Singh, a Product Designer, on the Office Video team. We’re happy to share that recording your narrations with confidence is easier than ever with the enhanced, auto-scrolling Teleprompter view in Recording Studio in PowerPoint for Windows.
Introducing the enhanced Teleprompter in PowerPoint Recording Studio
Are you tired of fumbling with your script while recording videos? Do you struggle to maintain eye contact with the camera while referring to your notes?
Introducing the enhanced Teleprompter view in Recording Studio in PowerPoint for Windows. Using the auto-scroll feature, you can easily refer to your script, maintain better eye contact with the camera while recording, and deliver your message with confidence.
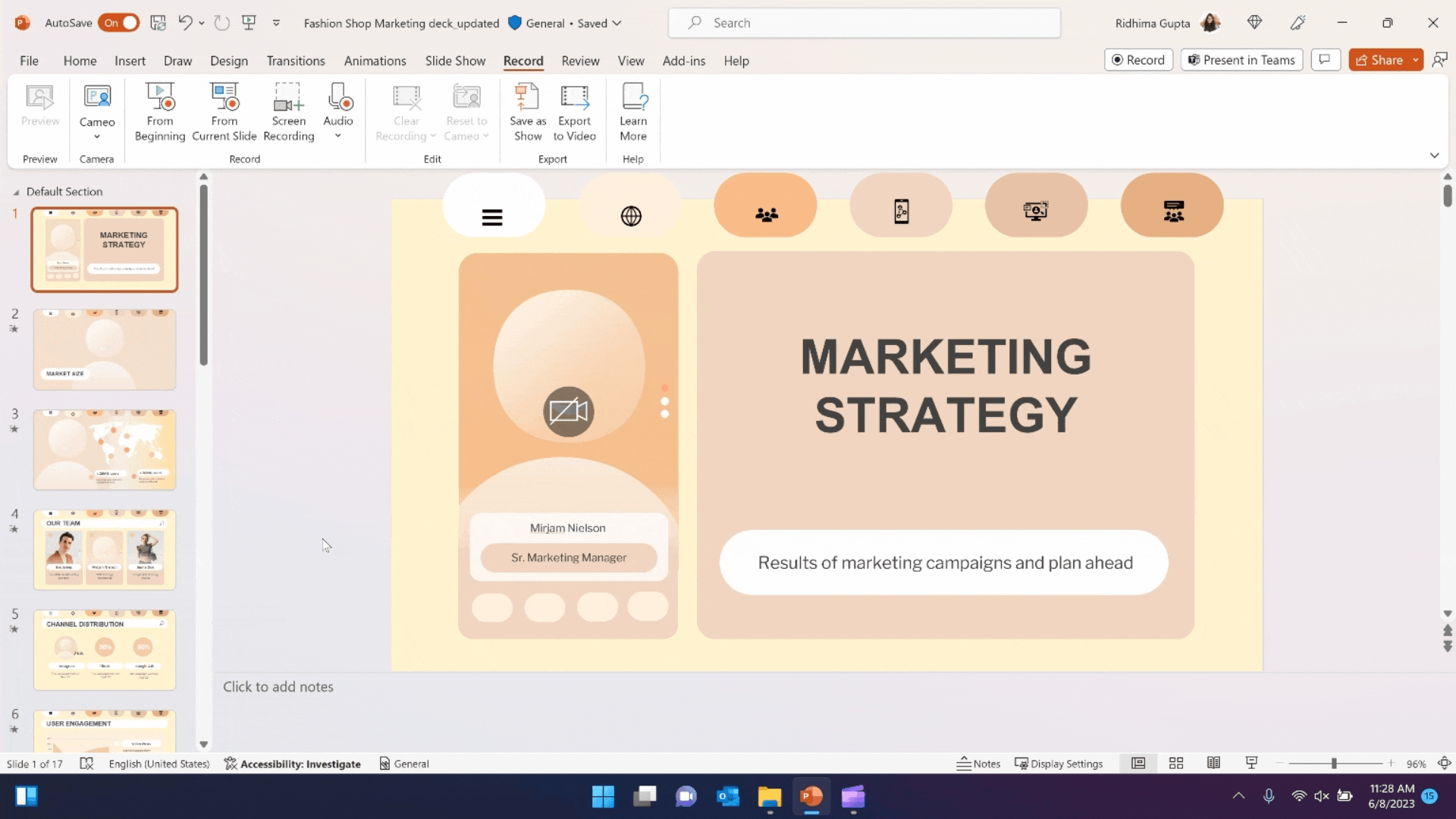
How it works
Open a presentation for which you want to record a video to share. Then,
- Add your script to the Notes section on each slide.
- To launch Recording Studio, select Record > From Beginning or Record > From Current Slide.
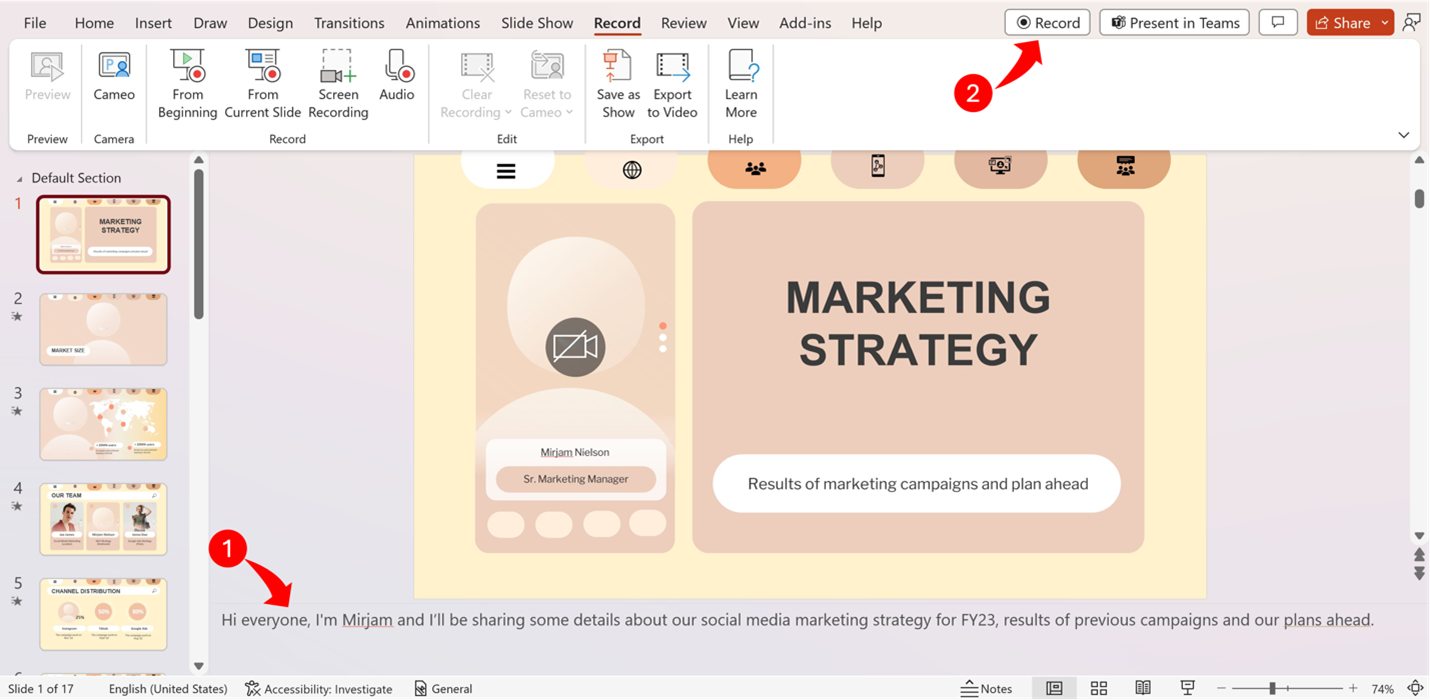
3. Select Views > Teleprompter View to refer to your script while recording.
- Adjust the script font size and teleprompter height, as needed.
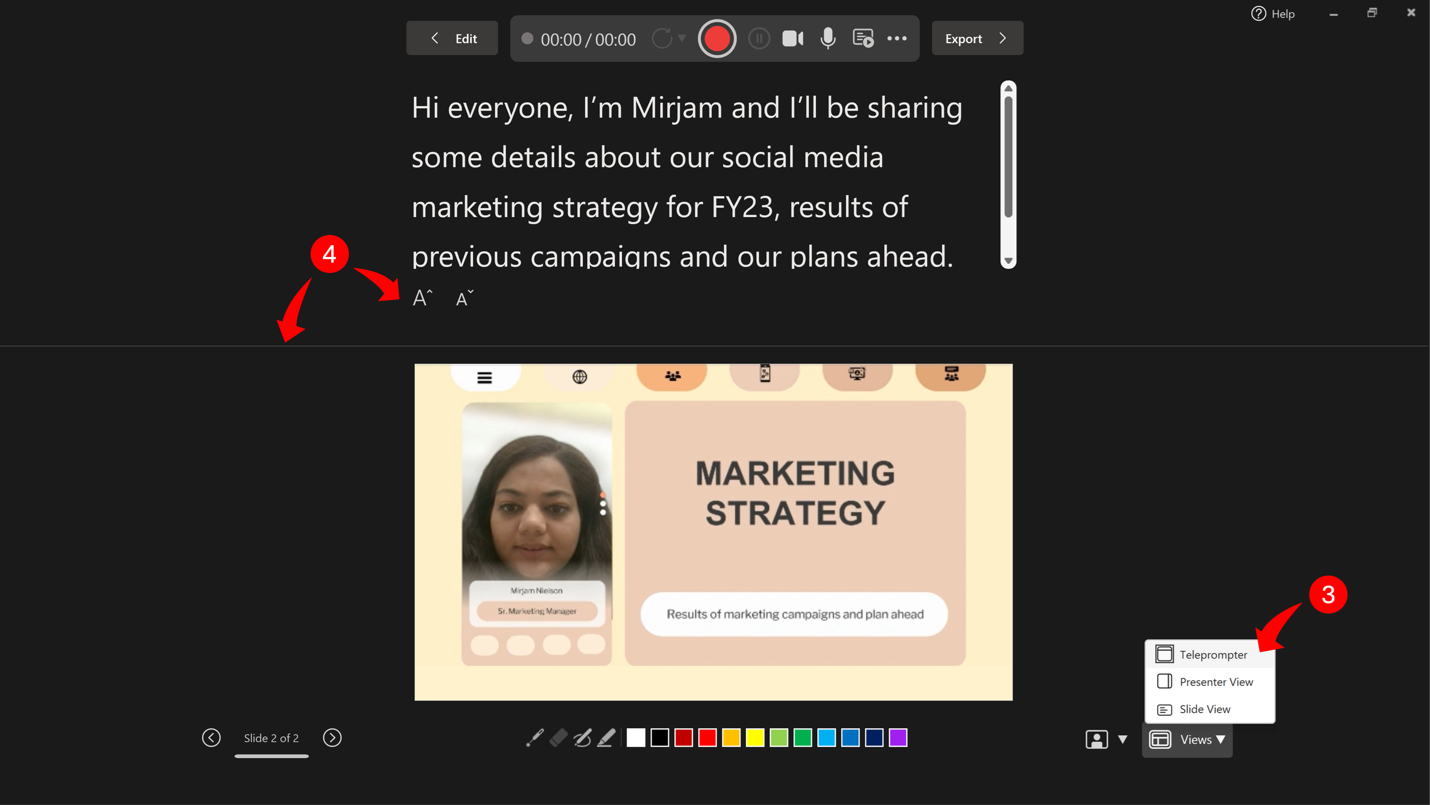
- Enable the Auto-scroll feature.
- Rehearse and adjust the scroll speed using the scroll speed slider.
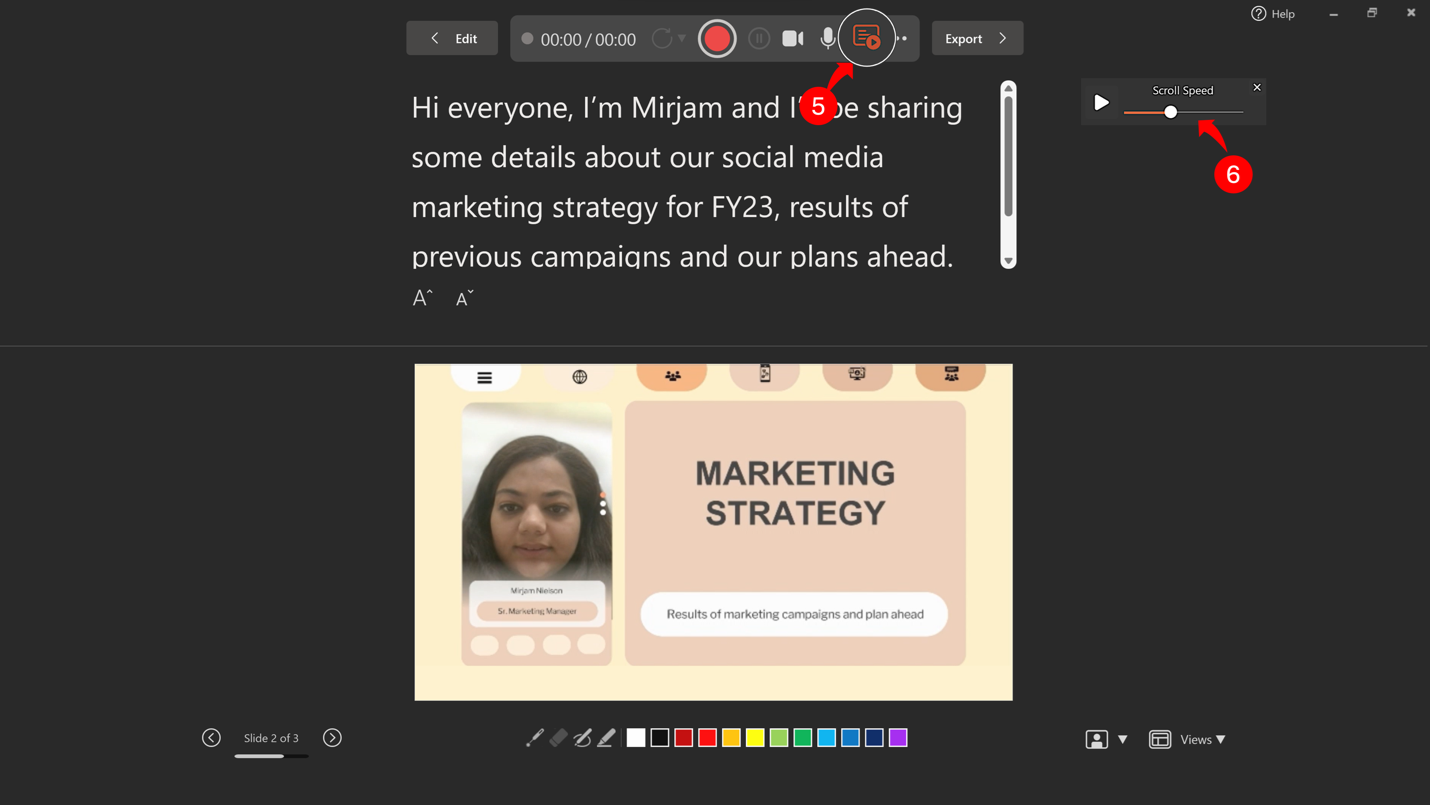
- When ready, select the Record button and start recording.
Tips and tricks
- Expand the teleprompter height all the way to bottom for a full screen Teleprompter view.
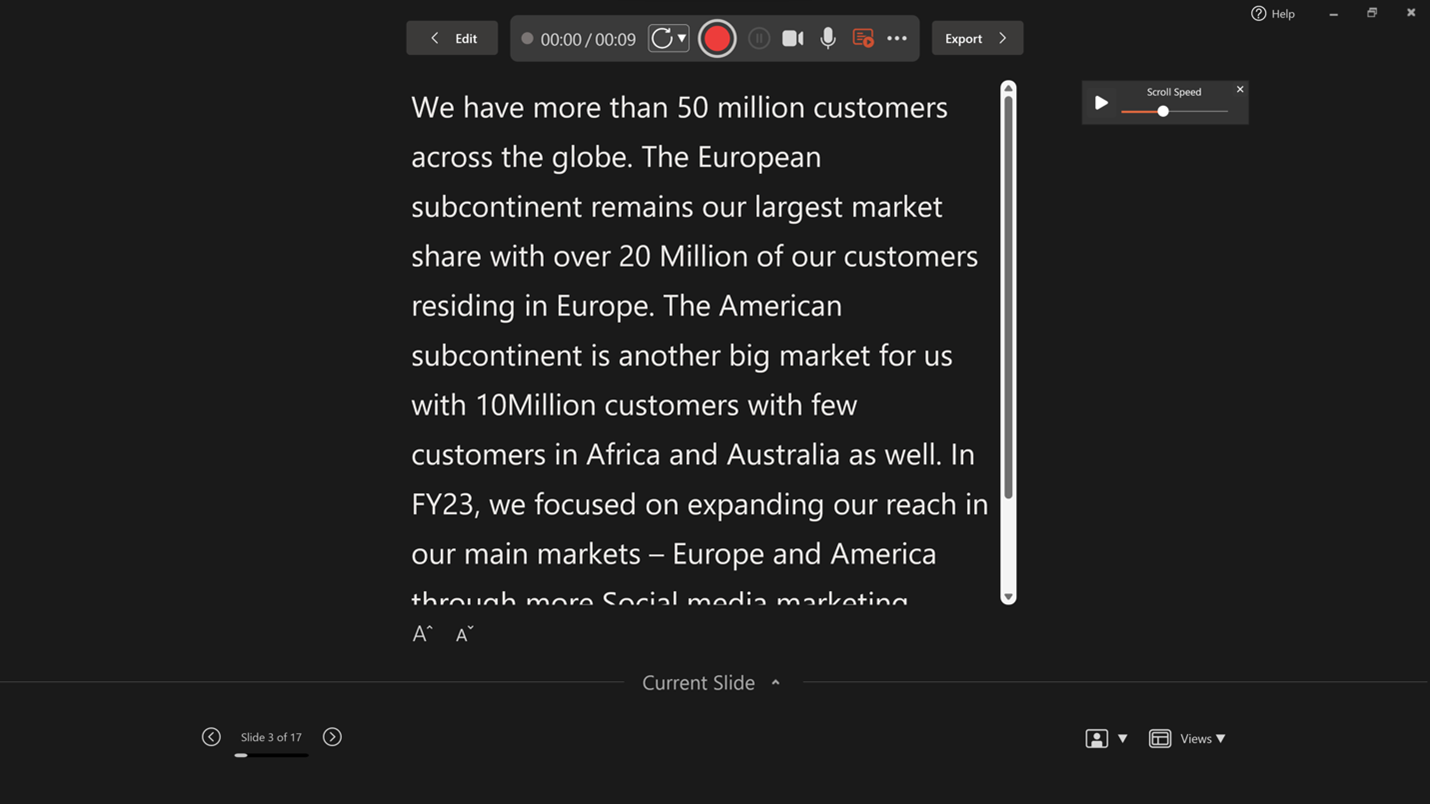
- Add line breaks in your script to help you include intentional pauses.
- Use keyboard shortcuts to easily pause/resume auto scroll (Ctrl +Spacebar) or change scroll speed (Ctrl + left or right arrow keys).
- For the full list of keyboard shortcuts for Recording Studio, press F1.
- Use the Focus area to easily keep your attention on the current line of your script and maintain eye contact with the camera.
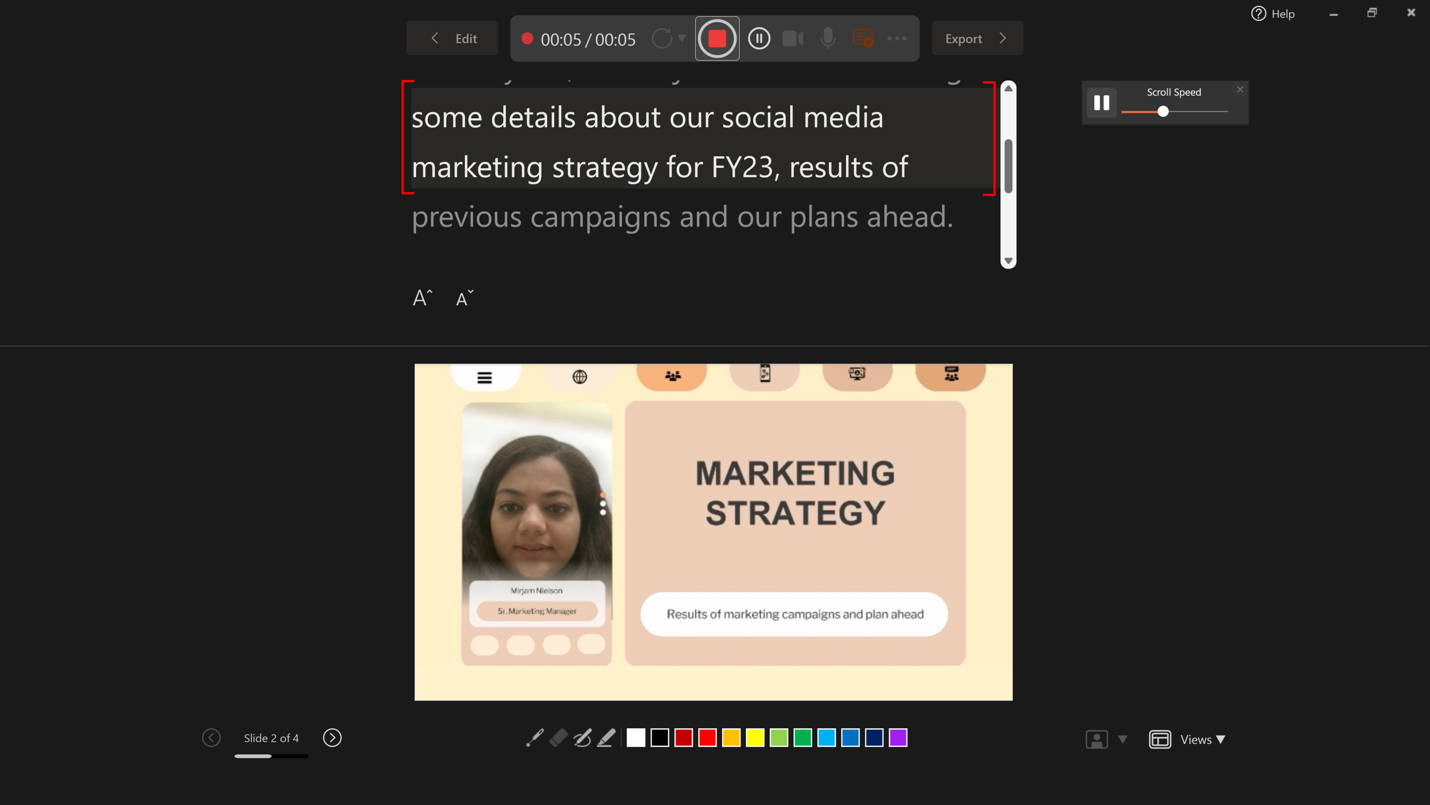
Don’t forget to check out other related blogs:
- Personalize your PowerPoint video story with a live camera feed
- Tell your story with video in PowerPoint for Windows
Requirements
- You must have a computer equipped with a webcam and microphone to record audio or video narrations in Recording Studio.
Availability
This feature is rolling out to Beta Channel users running Version 2306 (Build 16529.20000) or later.
Don’t have it yet? It’s probably us, not you.
Features are released over some time to ensure things are working smoothly. We highlight features that you may not have because they’re slowly releasing to larger numbers of Insiders. Sometimes we remove elements to further improve them based on your feedback. Although this is rare, we also reserve the option to pull a feature entirely out of the product, even if you, as an Insider, have had the opportunity to try it.
Feedback
We hope you love this PowerPoint feature. To submit feedback, please select Help > Feedback and let us know what you think!
