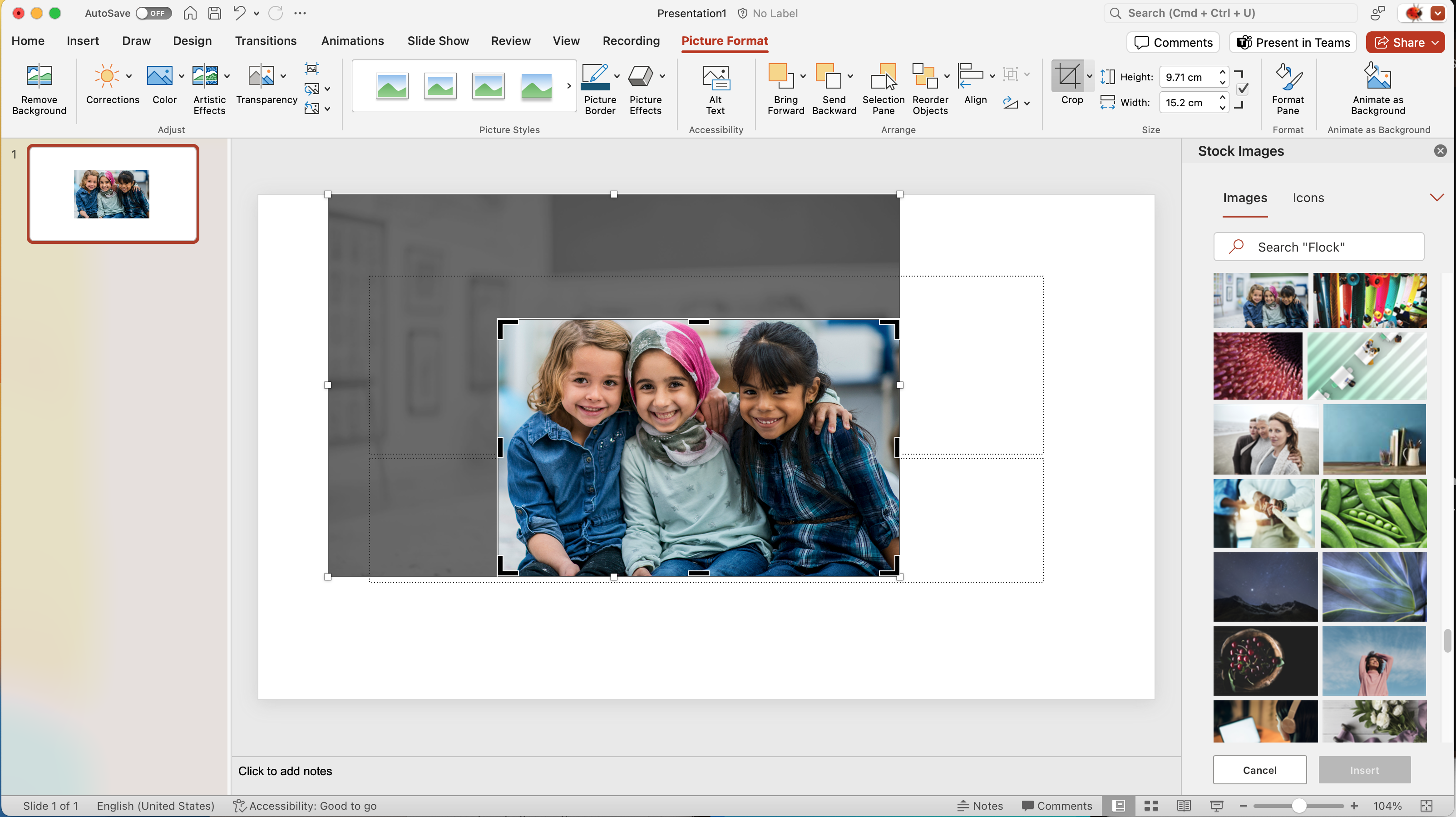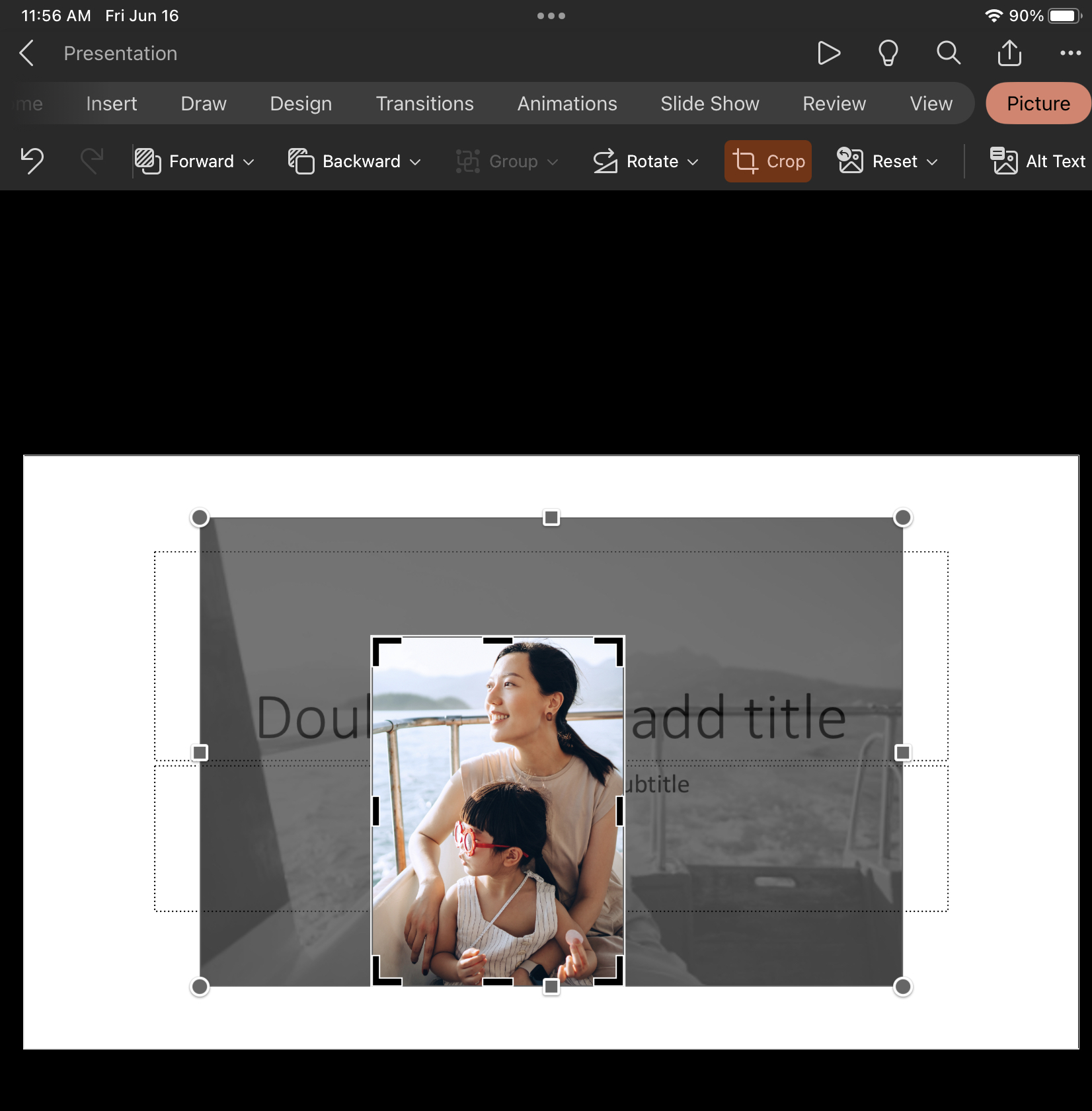Hi, Microsoft 365 Insiders! My name is Ann Mary George and I’m a Software Engineer on the Graphics team. I’m excited to share we’ve added an automatic picture cropping experience for the Microsoft 365 apps for Mac and iOS.
Automatically crop pictures in apps for Mac and iOS
If you’ve ever taken a digital picture, you’ve probably used the Crop command. It’s one of the most used features when working with pictures. Now, with a single click, the Auto Crop command helps you identify the most important parts of your picture and crops out the rest.
How to use it
In Word, Excel, and PowerPoint for Mac
- Create or open an existing document, worksheet, or presentation.
- To insert a picture, click the Insert tab and select a picture by using one of the available options.
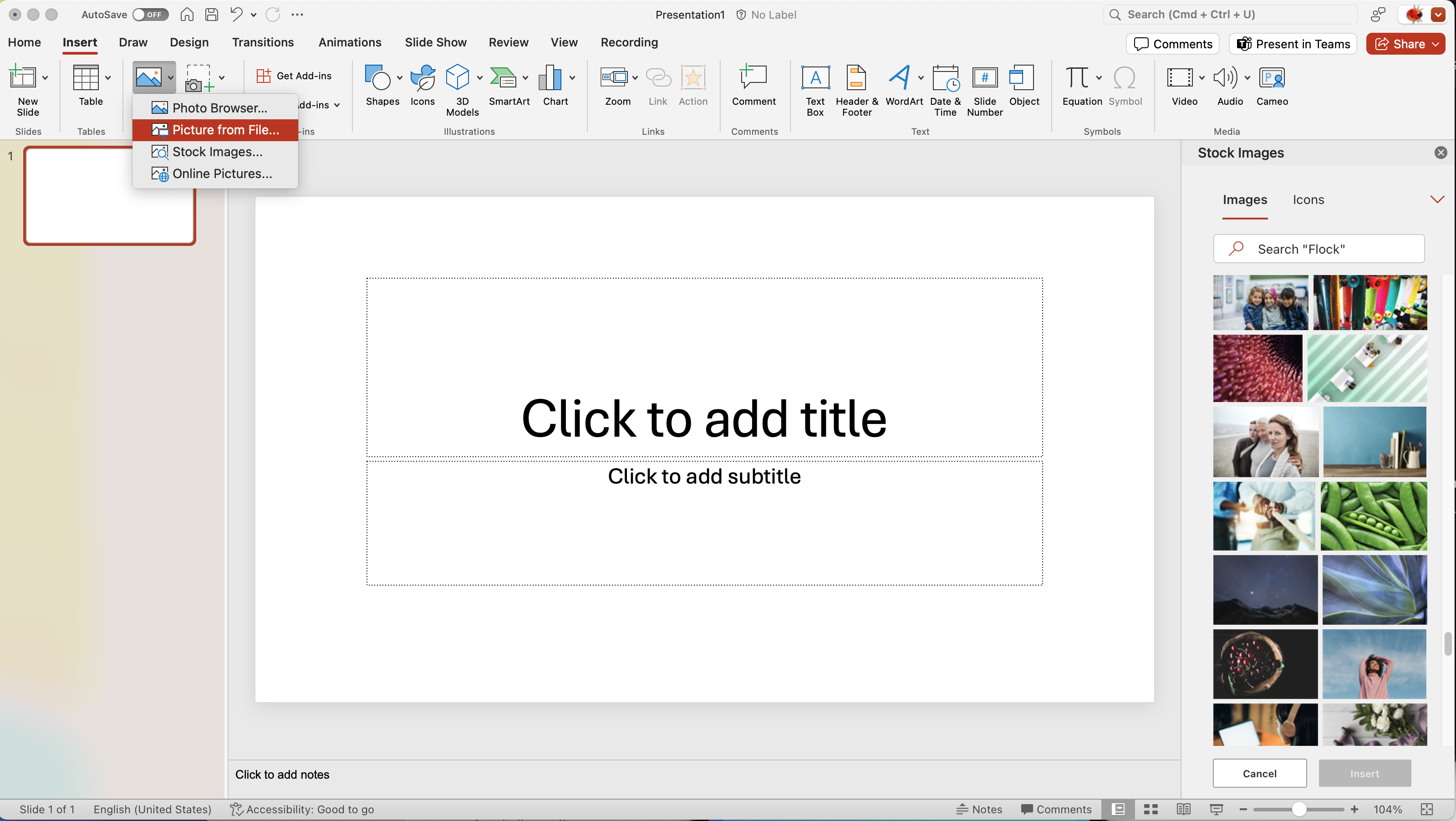
- Select a picture, and then click Picture Format > Auto Crop.
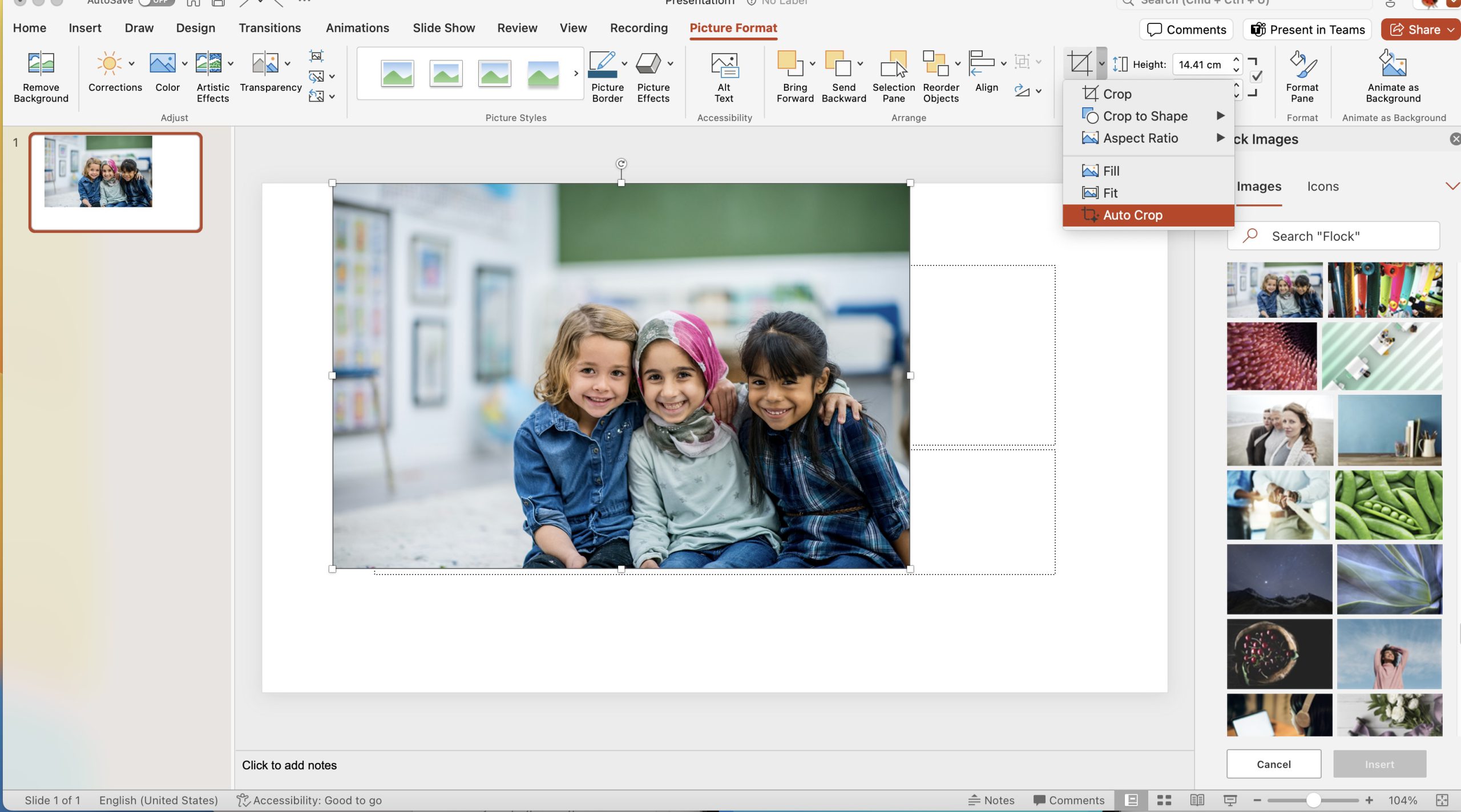
Notice that your picture is now cropped to focus on its most important parts.
In Word, Excel, and PowerPoint for iOS (iPhone and iPad)
- Create or open an existing document, worksheet, or presentation, and insert a picture.
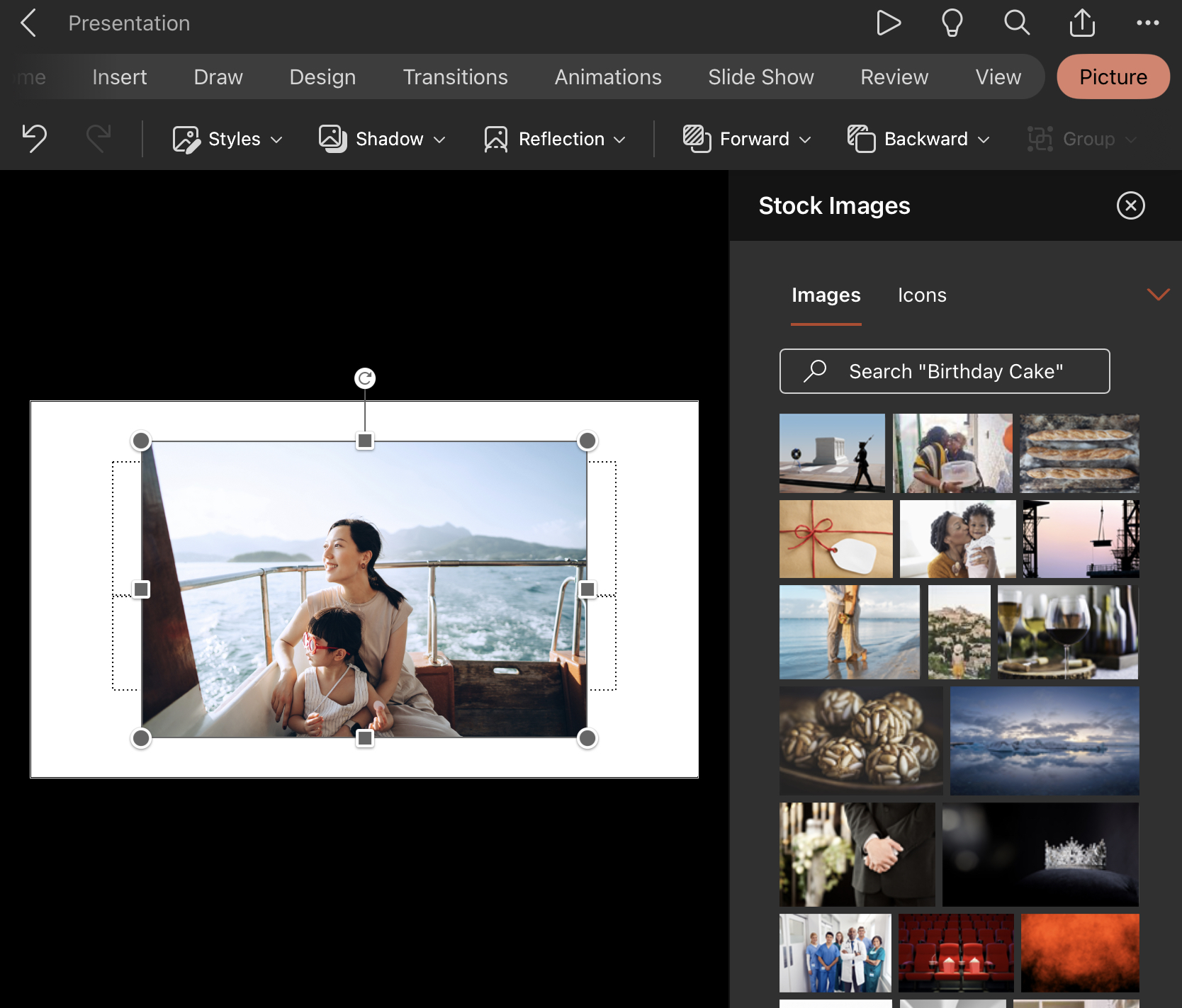
2. Tap Picture > Crop > Auto Crop.
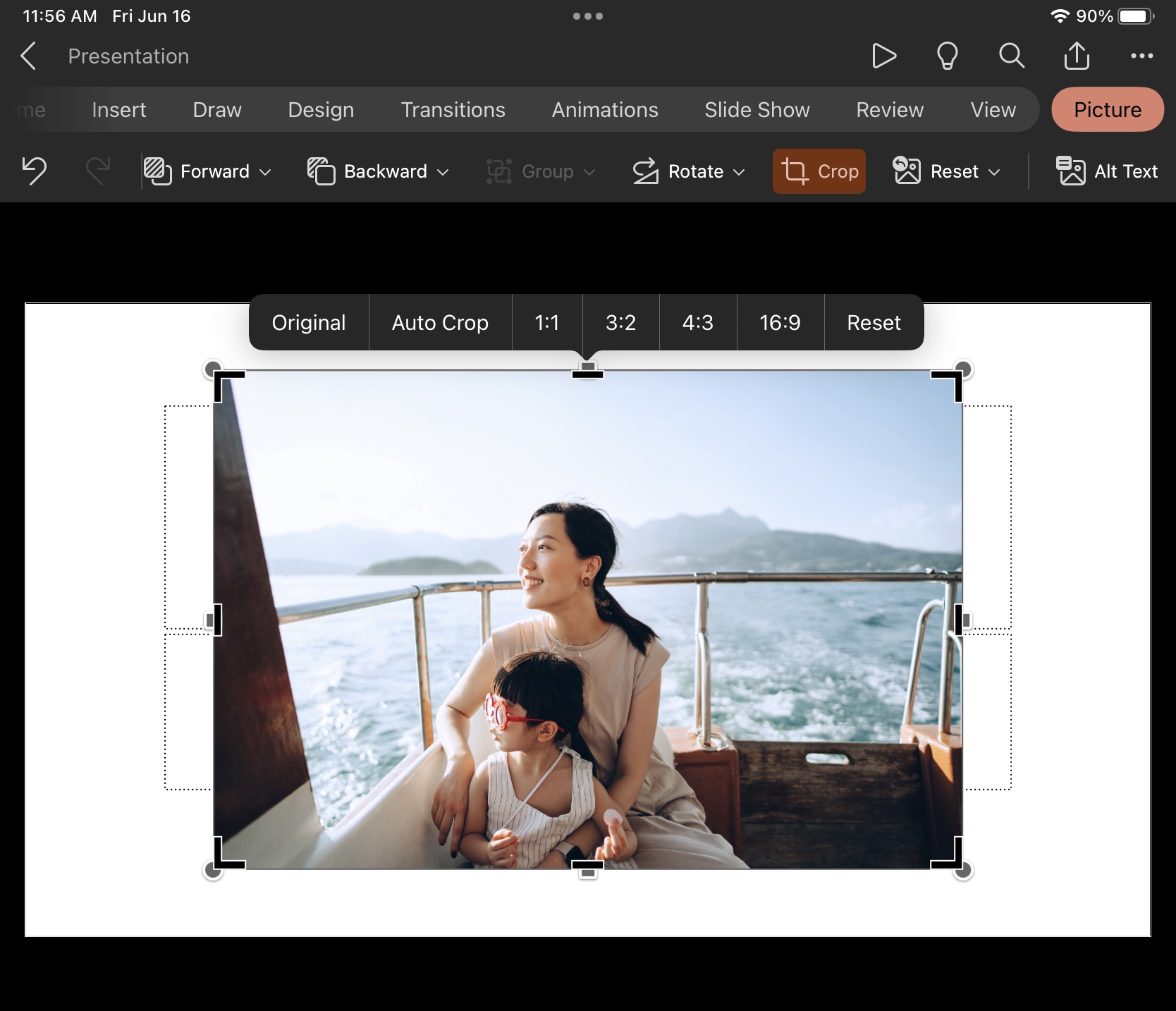
Notice that your picture is now cropped to focus on its most important parts.
Known issues
- This feature is not yet supported for SVGs or PDFs.
- You can only apply auto crop to one image at a time.
Availability
This feature is available to Microsoft 365 Insiders running:
- iOS: Version 2.76 (Build 23062804) or later
- Mac: Version 16.76 (Build 23062703) or later
Don’t have it yet? It’s probably us, not you.
Features are released over some time to ensure things are working smoothly. We highlight features that you may not have because they’re slowly releasing to larger numbers of Insiders. Sometimes we remove elements to further improve them based on your feedback. Although this is rare, we also reserve the option to pull a feature entirely out of the product, even if you, as an Insider, have had the opportunity to try it.
Feedback
We hope you love this feature. To submit feedback, please select Help > Feedback and let us know what you think!