Hi, Microsoft 365 Insiders! I’m Rolly Seth, a Product Manager on the PowerPoint team. I want to introduce you to cameo in PowerPoint for iOS and web.
Cameo in PowerPoint for iOS and web
With cameo in PowerPoint for iOS and web, you can:
- Add a camera or live video feed within your presentation
- Preview your camera in Slide Show view
- Format cameo
- Add effects in your slide
- Present with an integrated camera source
How it works
1. Create a presentation in PowerPoint or open an existing one.
2. To view a live video feed with cameo, select Insert > Cameo and notice that a cameo thumbnail appears in your slide.
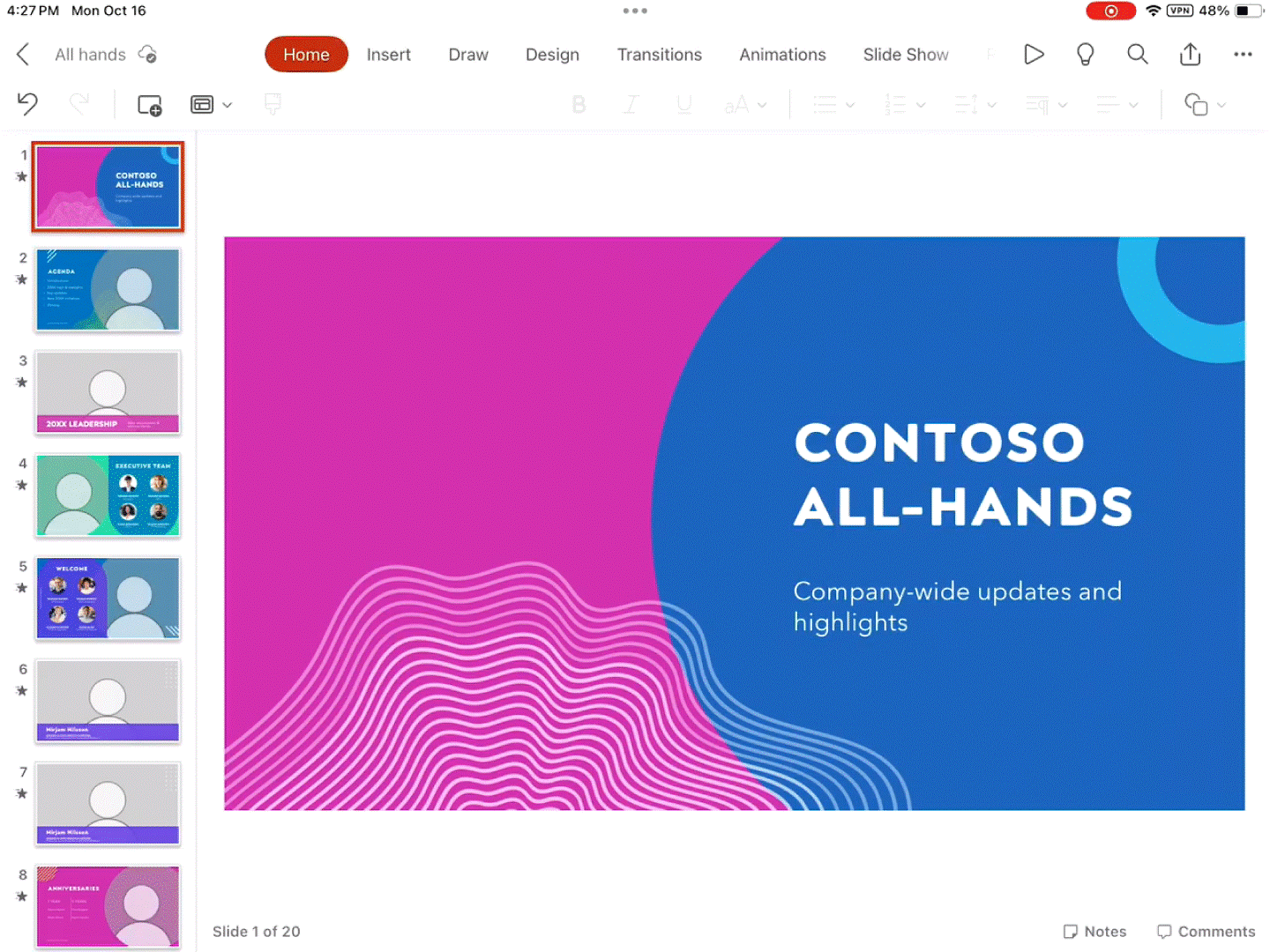 Insert cameo on iPad
Insert cameo on iPad
3. To show a preview of cameo, select a cameo and go to Cameo > Preview.
NOTE: This functionality is not yet available on the web.
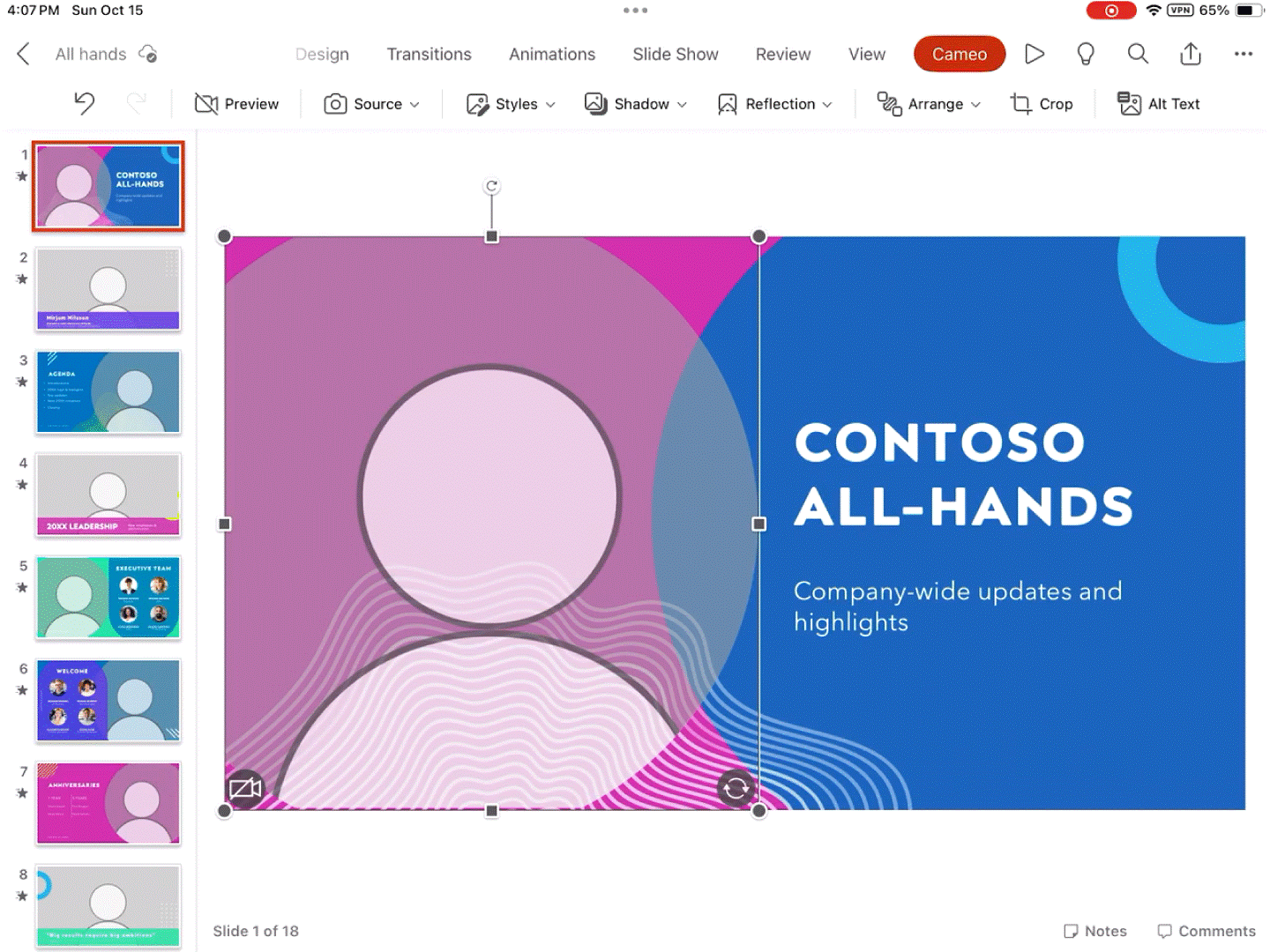
Show cameo Preview on iPad
5. To format a cameo thumbnail, select a cameo and format it using Cameo > Styles.
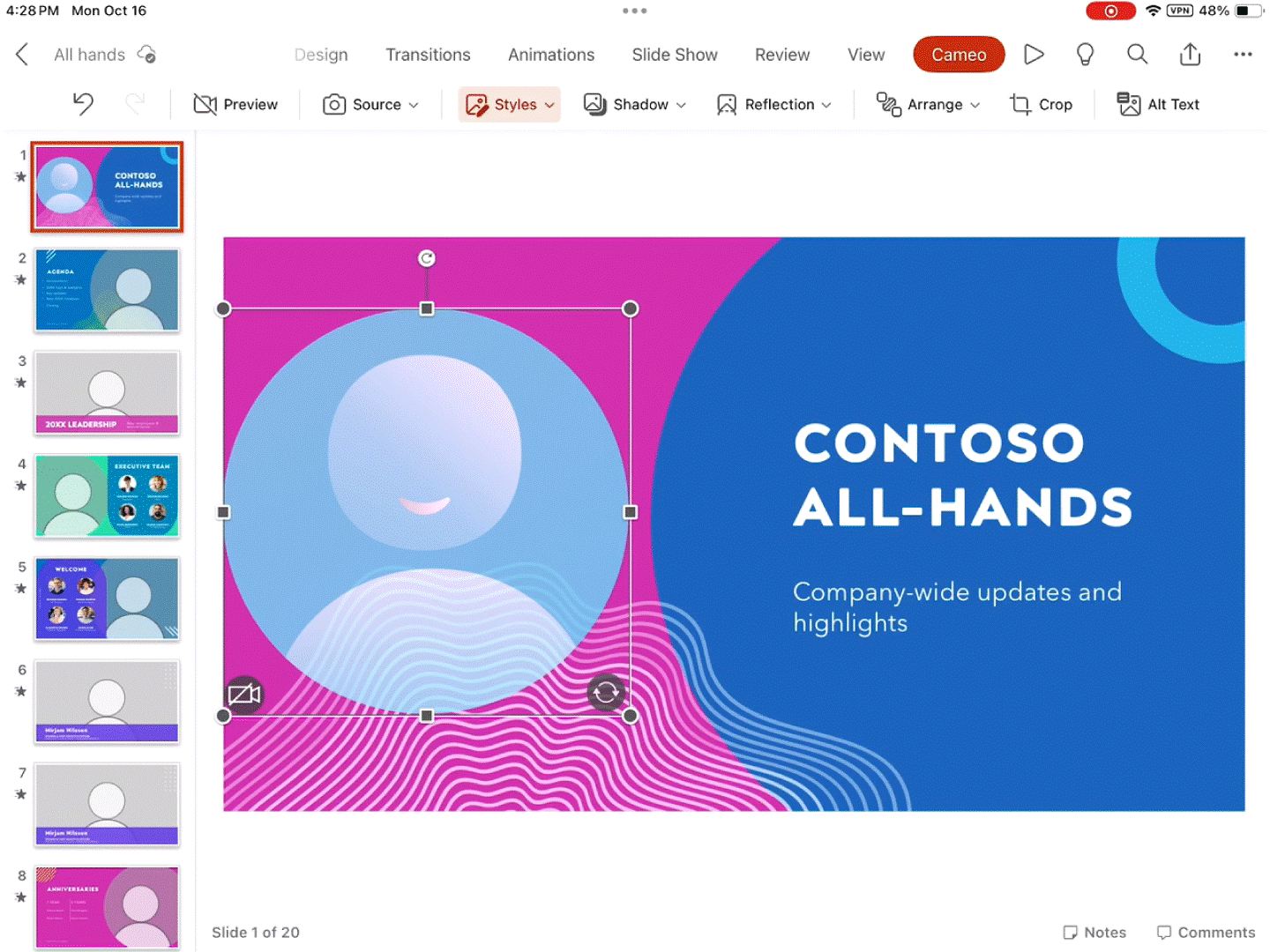
Cameo Styles on iPad
6. To show a cameo in slide show, go to Slide show > From Current.
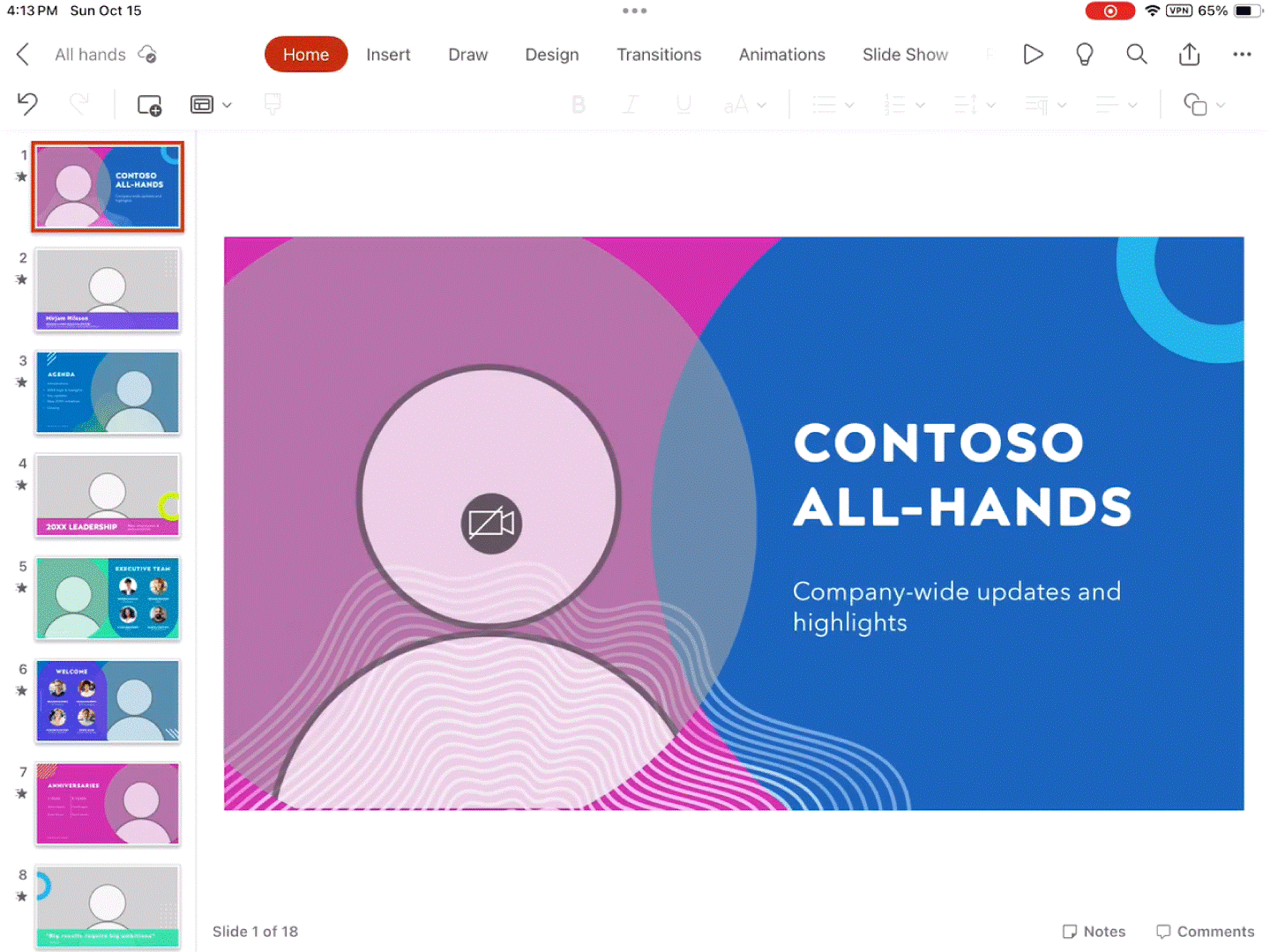
Present with cameo on iPad
Scenarios to try
With these new features, you can minimize the time and steps it takes to use the cameo function and make your presentation stand out.
- Apply different types of transitions to your live camera feeds, such as Morph.
- Preview your slides with cameo inserted in Slide Show and Presenter view.
- Select a camera source without leaving your presentation.
Tips and tricks
- Change camera source directly in cameo in PowerPoint without leaving your presentation.
- Change the orientation of your device and camera and it will automatically update.
- Switch between the front and back cameras.
Availability
Cameo is available to all PowerPoint for the web users and Beta Channel users running PowerPoint for iOS Version 2.77 (Build 23090704) or later.
Don’t have it yet? It’s probably us, not you.
Features are released over some time to ensure things are working smoothly. We highlight features that you may not have because they’re slowly releasing to larger numbers of Insiders. Sometimes we remove elements to further improve them based on your feedback. Though this is rare, we also reserve the option to pull a feature entirely out of the product, even if you, as an Insider, have had the opportunity to try it.
Feedback
We want to hear from you! If you have any feedback or suggestions:
- iOS: tap your profile photo, tap Help & Feedback > Tell Us What You Like or Tell Us What Can Be Better.
- Web: Click Help > Feedback.
