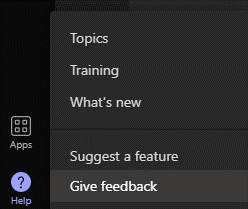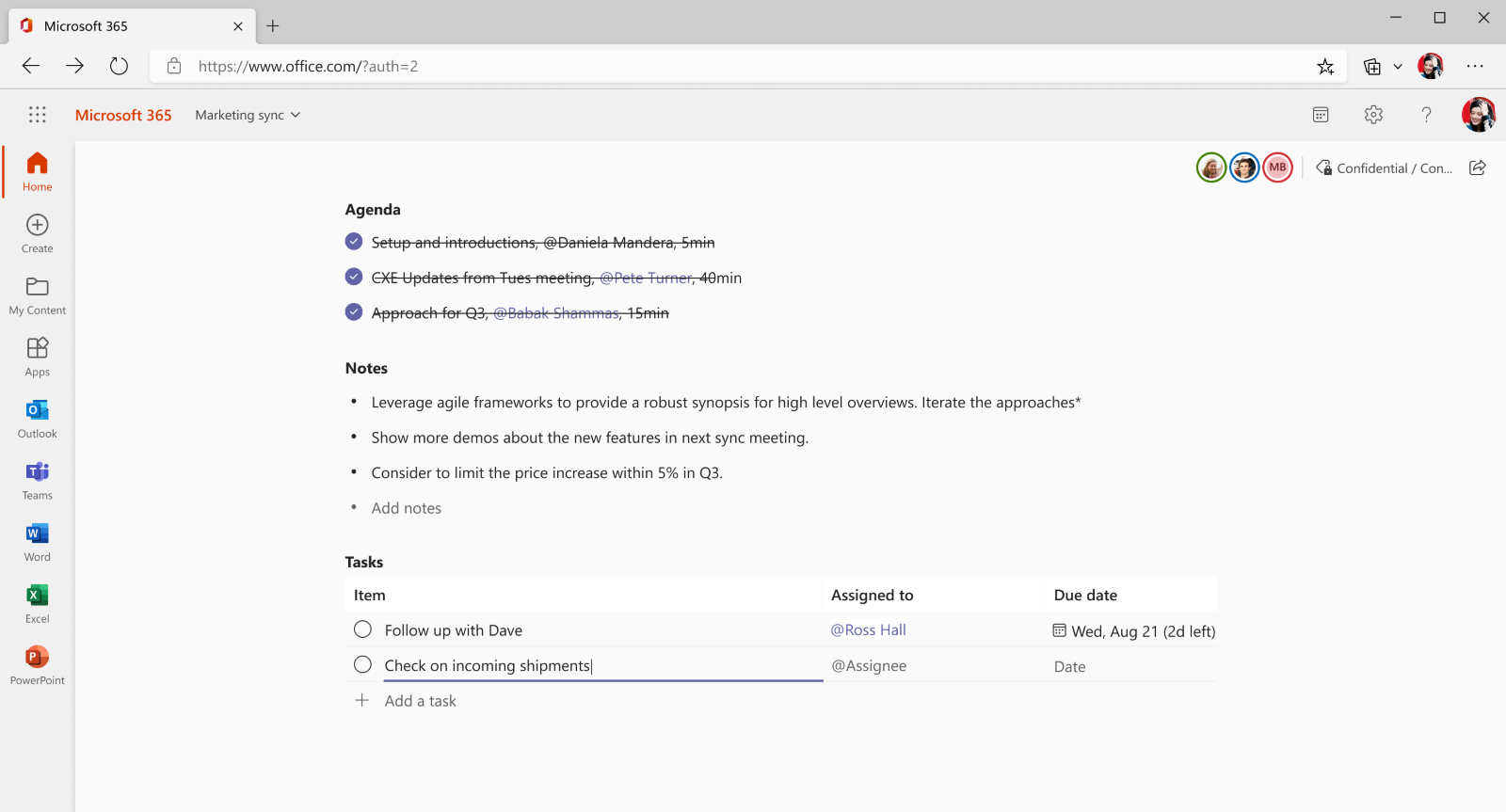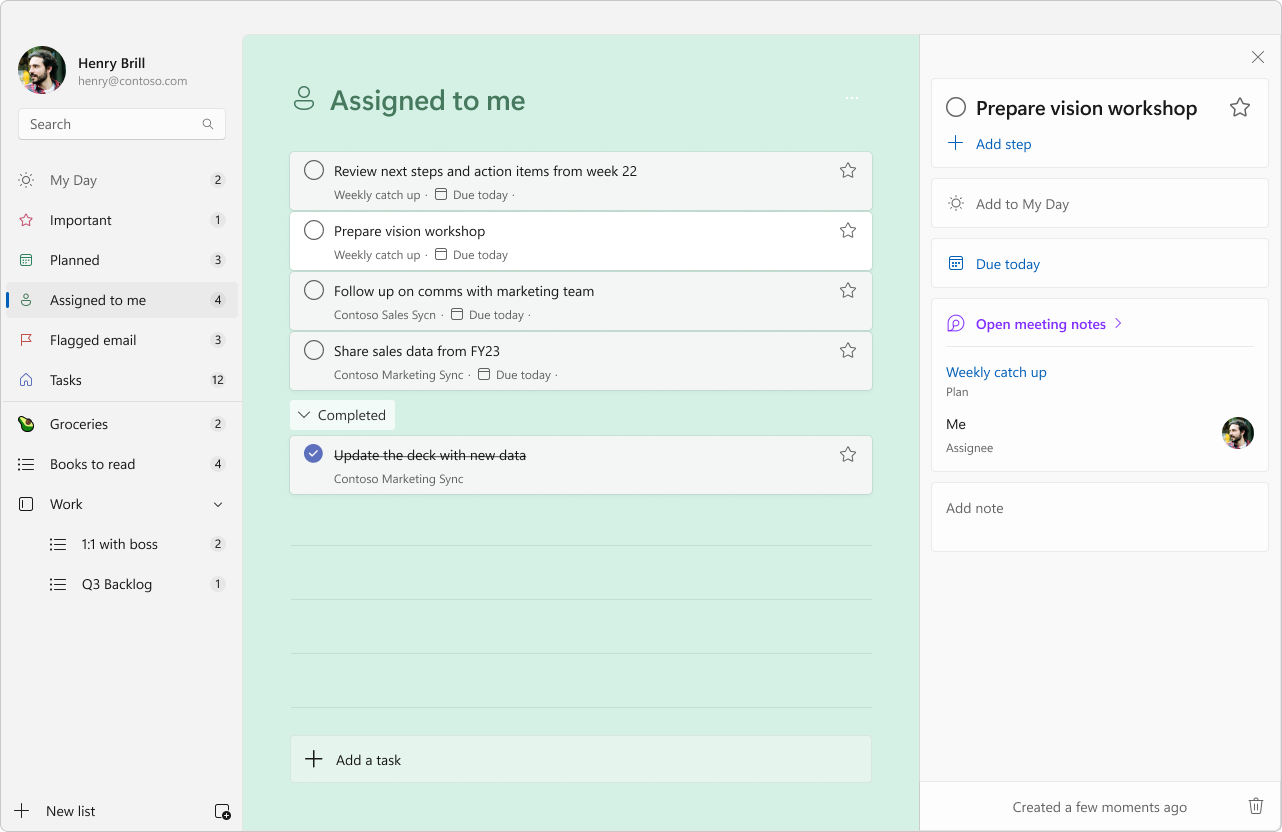Hi, Microsoft 365 Insiders! We’re excited to share that Microsoft Teams Public Preview users can now use collaborative meeting notes.
Collaborative meeting notes in Teams meetings
Microsoft Teams is dedicated to offering features that make meetings more efficient. With Collaborative notes, meeting attendees can work together to create agendas, take notes, and generate action items.
Loop components allow you to collaborate right inside a chat message in Microsoft Teams. Using the Collaborative notes Loop component, you can collaborate with others and keep everyone updated as notes as synchronized across all devices. Also note tasks assigned using Collaborative notes are automatically synchronized with To Do and Planner, providing an efficient way to manage tasks and streamline workflows.
How it works
Schedule a meeting from Teams and include an agenda
To add a recurring, standing agenda to all meeting instances while scheduling in Teams, at the bottom of the form, click the Add an agenda everyone can edit option.
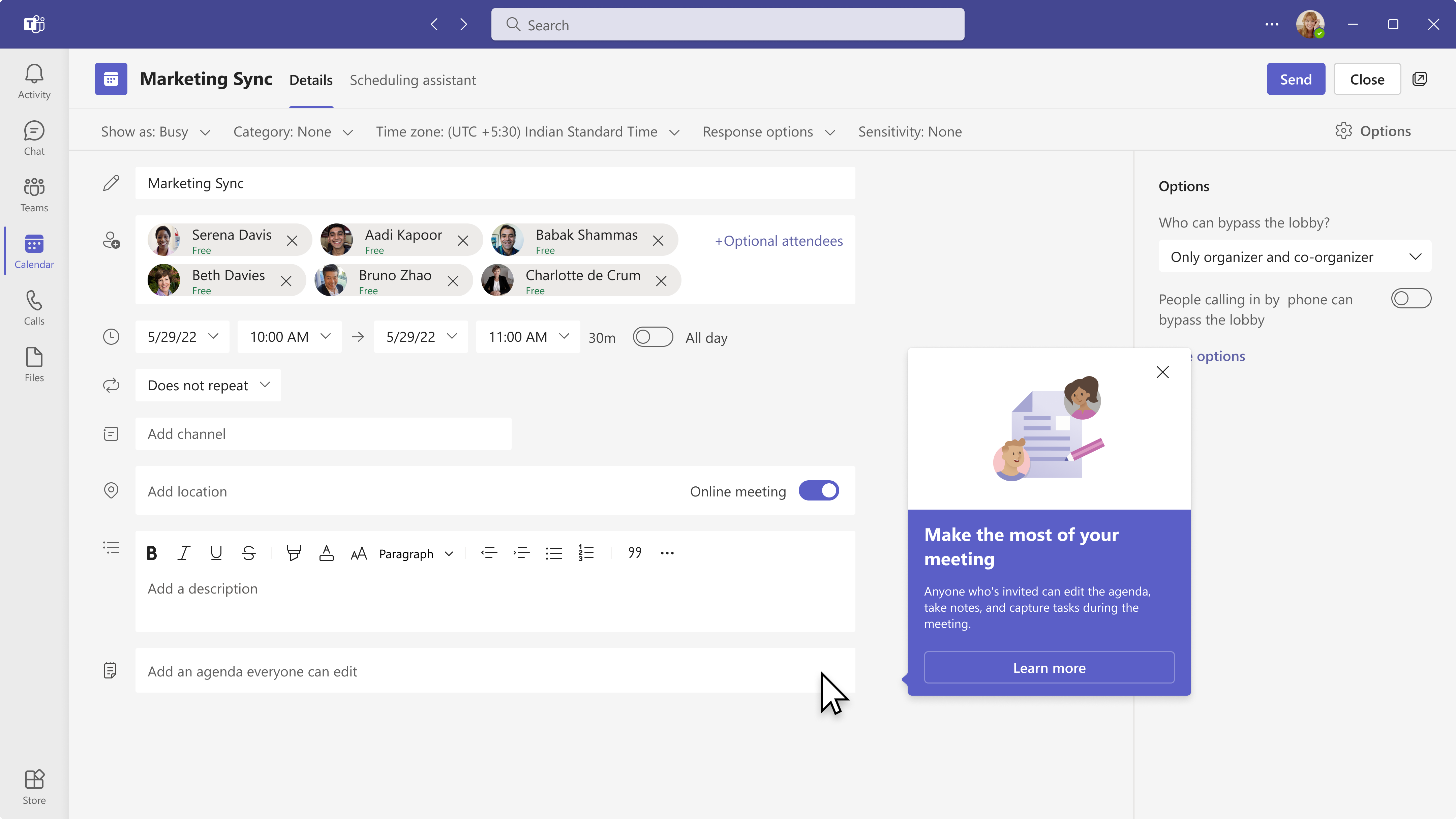
Join a Teams meeting and collaborate on meeting notes
- Click the Notes button in the toolbar.
- In the Meeting notes pane, you can create an agenda in real time, or review the agenda if one has already been provided. You can also take notes and track tasks.
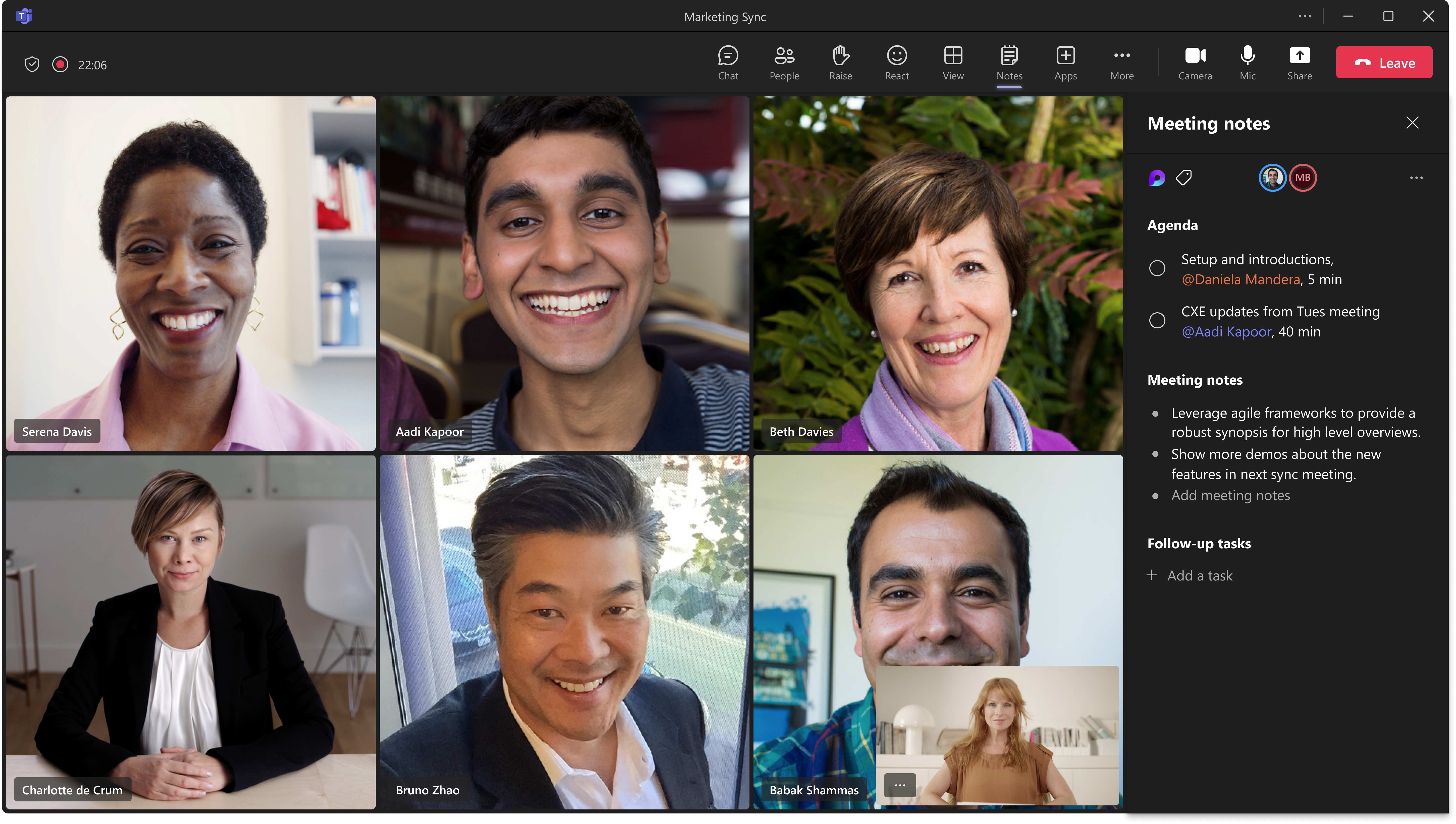
When you’re assigned a task during the meeting, you’ll also be sent an email notification and the task is automatically synchronized with Planner and To Do.
Follow up after a meeting
All your Collaborative notes are Loop components that can easily be shared from your meeting across Microsoft 365 like in Team chats and Outlook. The notes stay in sync as changes are made across apps. This fall, the integration of Loop components with OneNote will enable you to seamlessly incorporate your Collaborative notes into your OneNote notebooks. You’ll have the freedom to continue editing these notes within OneNote, helping you consolidate your meeting notes in a single, centralized notebook.
To view your notes, click the filename you want in Teams.
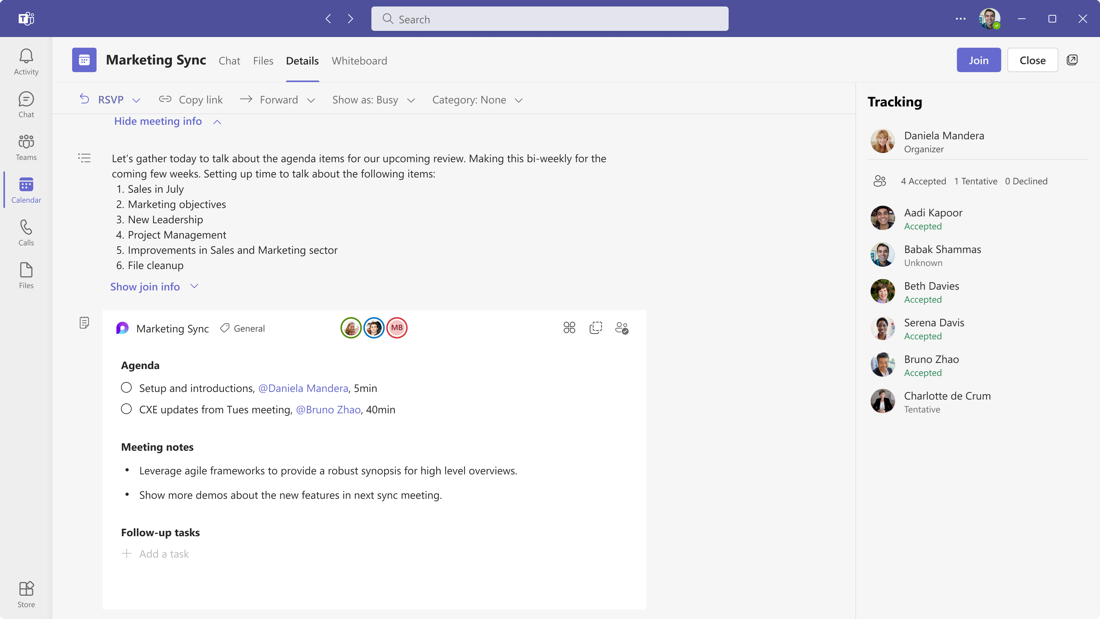
You can go to Microsoft 365 and search for the relevant meeting name to view your notes.
Review tasks assigned to you
All your assigned tasks are available in the Tasks app in Teams, as well as Planner and To Do, providing a consolidated view of your tasks.
To view all your tasks or open Collaborative notes, in the Planner or To Do, click the Assigned to me option.
Known issues
- External and guest participants can’t access meeting notes before or during the meeting.
- If you @mention a user while editing Collaborative notes on Microsoft 365, you’ll need to give access to users using the Share and notify
- You might see an error message:
-
- If you join a meeting with over 100 attendees.
- If you are an attendee of over 300 meetings that include tasks.
NOTE: We have removed the previous Teams meeting notes solution. You can still download your previous wiki notes locally. Participants who didn’t create the notes may need to be granted access by the meeting creator.
Known limitations
- Teams doesn’t support channel meetings, ad hoc Meet Now meetings, and 1:1 calls.
- Mobile clients are not yet supported—this is coming soon. Please follow the status on the roadmap for item 128652
- If the meeting owner is using a mailbox stored on an on-premise Exchange server, Collaborative notes can’t be added to the meeting at the time of scheduling. To add Collaborative notes, the meeting owner will need to first send the meeting invite, and then later add Collaborative notes.
Availability
To be able to use this feature, users need to be members of the Teams Public Preview and use the Windows, macOS or web (Edge, Chrome) Teams client. Other meeting participants are not required to be members of the Teams Public Preview.
To enable your Teams client for the Public Preview, IT admins need to set an update policy that turns on Show preview features. Learn how at Public preview in Microsoft Teams.
- If the Follow Office Preview option is selected, it automatically enables Teams Public Preview features for any user enrolled in Office Current Channel (Preview). There are no more actions required by the end user.
- If the Enabled option is selected, the end user must also opt in to Teams public preview in their Teams app to get access to Teams Public Preview features.
- If the Forced option is selected, it automatically enables Teams Public Preview for the end user. There are no more actions required by the end user.
Loop components are on by default if you’re running Teams Public Preview builds. As an IT Admin, you can disable them using this information: Manage Loop experiences (Loop app and Loop components) in SharePoint – SharePoint in Microsoft 365 | Microsoft Learn
Feedback
We want to hear from you! Click Help > Give feedback to send us your thoughts about this feature. This feedback menu is located in the bottom-left corner of your Teams client.