Hi, Microsoft 365 Insiders! My name is Connor Rodewald and I’m a Senior Product Manager on the Low Code Experience team. I’m excited to share with you a new add-in that enables you to create and manage approval requests for a Word document.
Create and manage approval requests for a Word document
Using the Approvals app for Microsoft Teams, you can attach links to files when you create approval requests, but these approvals aren’t currently attached to the Word document itself. By bringing the Approval add-in to Word, you now have a direct entry point to create approval requests for a specific document you’re working on.
This Add-in also allows you to see all approval requests that took place over time in a specific document. As an approver, you can also respond to the request right in the Word document, rather than needing to go to the Approvals app in Microsoft Teams.
How it works
- Select Home > Add-ins and type Approvals in the search box.
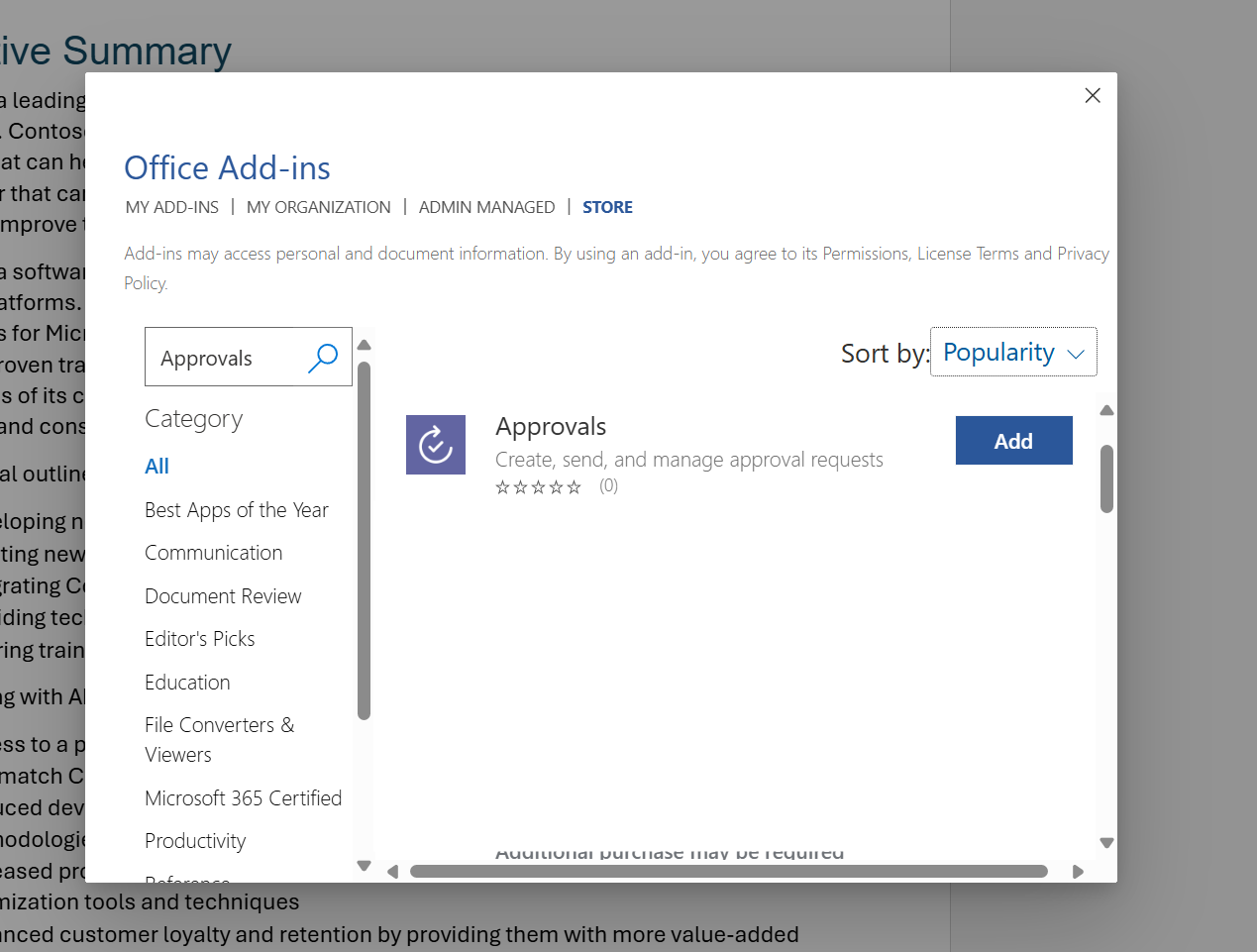
- In the search results list, select Approvals.
- On the Approvals page, click the Add button, and then, when prompted to accept the license terms and privacy policy, click the Continue button.
- To create the request in Word, select the New approval request button in the Approvals pane.
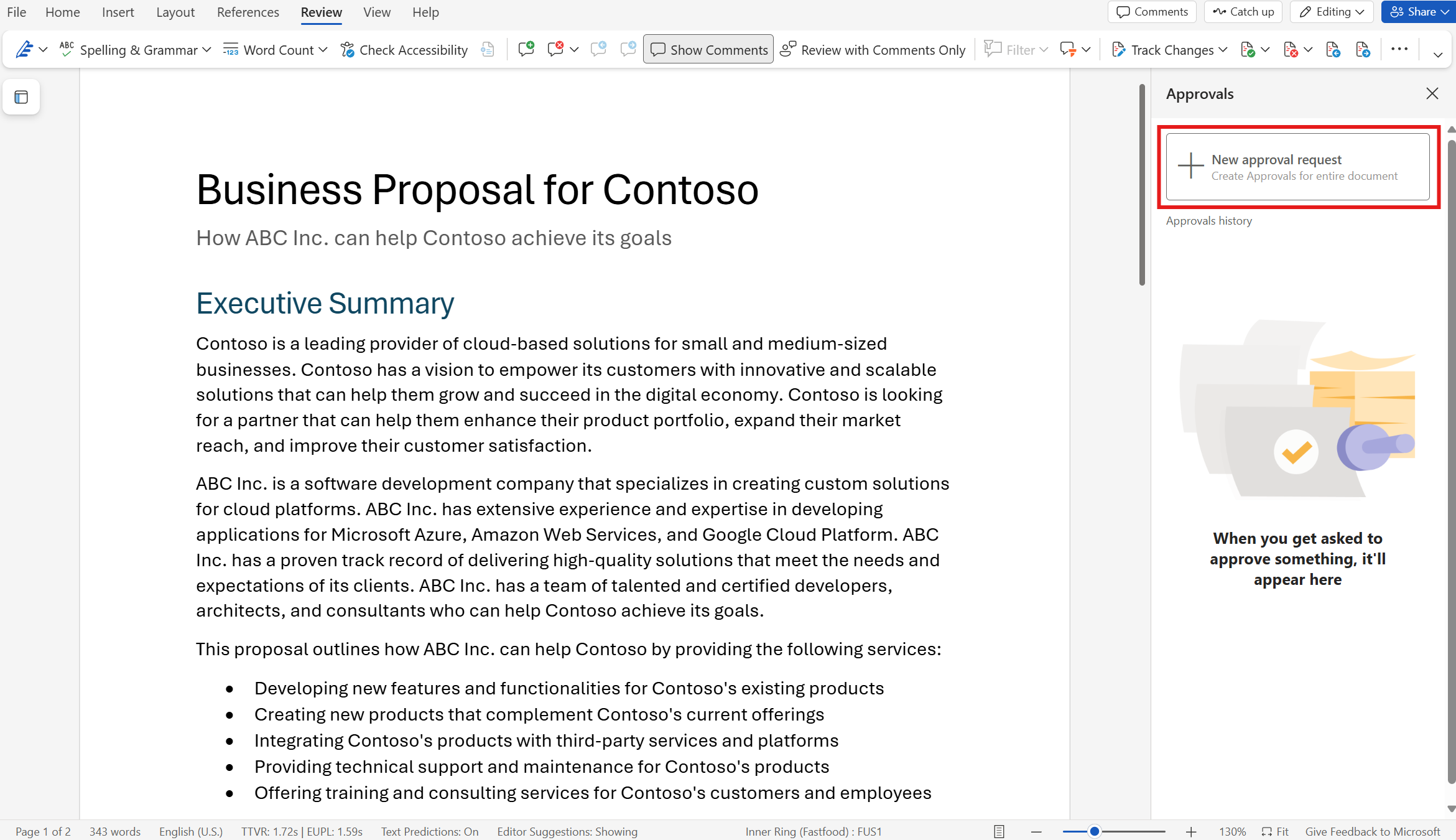
- Either choose to create a basic request or use a template that your team created, complete the required details, and then click the Send button.
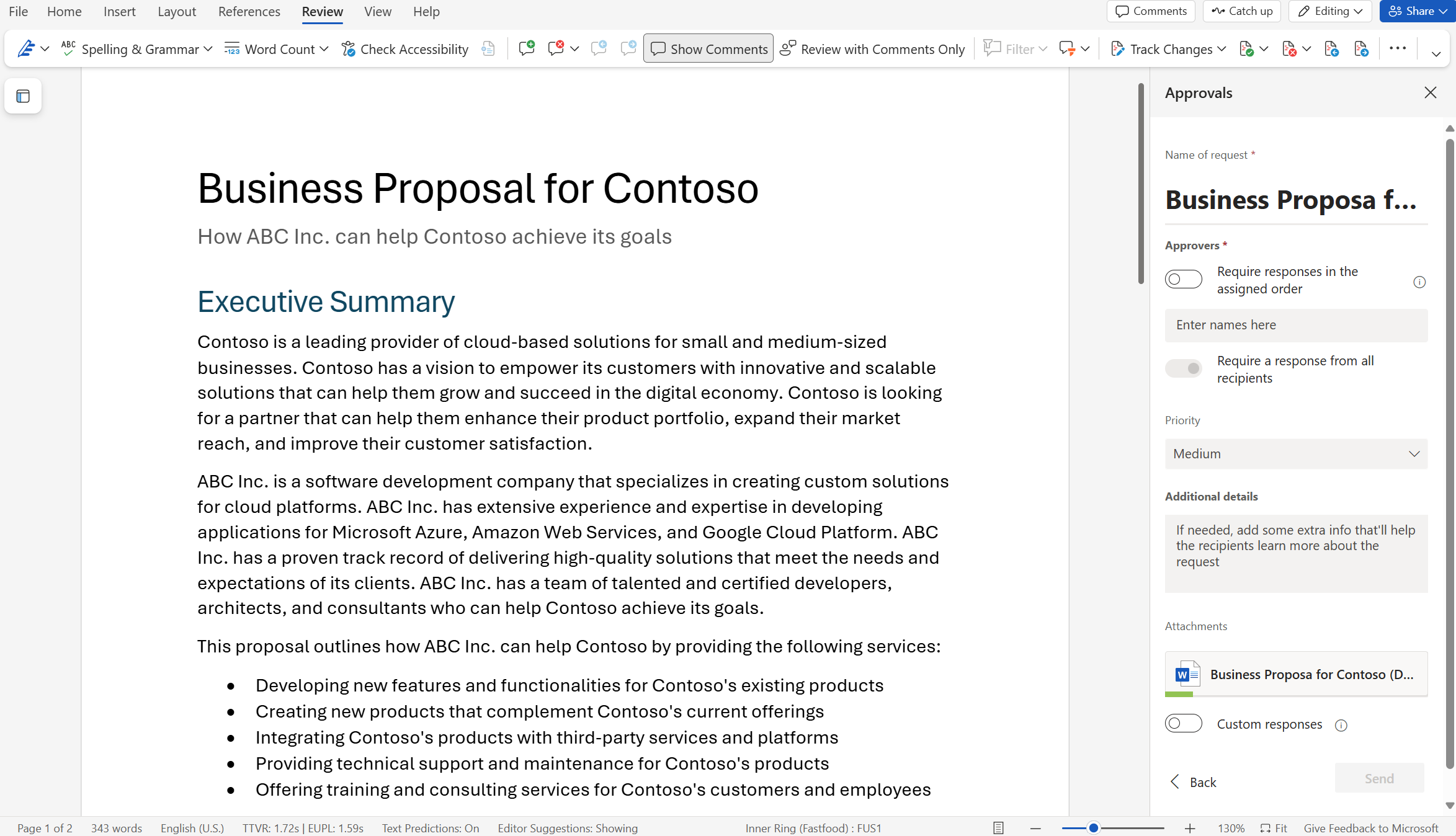
- To respond to a request, click the request in the Approval history section and either select the Approve button or the Reject button.
- To create a Word template as a team owner within Microsoft Teams, open the Approvals app, click Create or manage templates > New template, select the team you’re creating the template for, and enter a template name.
- In the Category drop down list, select Word, and then add a description, if needed, and complete the remainder of the steps as prompted.
Scenarios to try
- Create an approval request for a document.
- Approve or reject a document approval request.
- As a team owner, create a template for your team to use when submitting a document for approval.
Tips and tricks
- Only one Approval request can be active at a time.
- To cancel a request, open it within the Approvals History section, and then click the Cancel request button.
- When rejecting a request, you can include additional information in the Comments box above the buttons.
- To learn more about the template creation process, see: Discover templates in Approvals – Microsoft Support
Requirements
- The Approvals add-in is available to all Microsoft 365 subscribers using a F1 (Frontline worker) license and above (which also includes EDU and Enterprise licenses).
Availability
The Approval add-in is available to all Microsoft 365 subscribers who meet the requirements outlined above.
Feedback
We’d love to hear from you! To share your thoughts and feedback about the Approvals add-in in Word, go to Microsoft Teams and select Settings and more > Help in the top right corner of the Teams app; then select either Give feedback or Suggest a feature. If reporting a problem, please make sure to select Approvals in the Related to dropdown list.
