Hi! I’m James Spotanski, a Program Manager bringing Speech features to Office. I’m excited to share that you will be able to dictate your email soon! The Dictate feature is coming to Outlook for Mac. It’s now available to Insiders Fast and will make its way to Insiders Slow in the coming weeks.
Prerequisites
- A microphone.
- Office for Mac 16.40 (20042602) or later.
- Signed in to a Microsoft 365 account.
- A stable Internet connection.
For the best results, we recommend using an external microphone or headset. This is the most noteworthy thing you can do to improve the accuracy of dictation!
Configuration
- Make sure your microphone-enabled device is on.
If you have problems with your microphone-enabled device, check the sound input settings in System Preferences or dictation troubleshooting instructions.
Dictate your email
1. Create an email or reply to an existing conversation.
2. We don’t currently auto-detect the language you’re speaking. So, click the down arrow on the Dictate button and select the language you want in the list.
3. Click the Dictate button on the Message tab of the ribbon and wait for the red dot to appear to the right of the microphone. You can also use the keyboard shortcut Opt+F1.
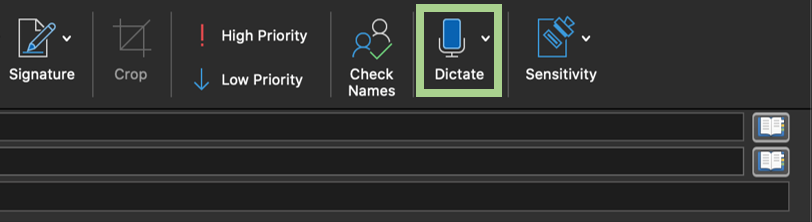
4. Start talking and notice that the spoken words appear on your screen. If you see a mistake, move your cursor to fix it and move it back to continue dictating. You don’t need to toggle off the Dictate button while making corrections.
5. When you’re done, click the Dictate button.
Note: You can also use the Dictate feature in the new Outlook for Mac by following the procedure above or clicking the Dictate button in the formatting tools displayed in any messages.
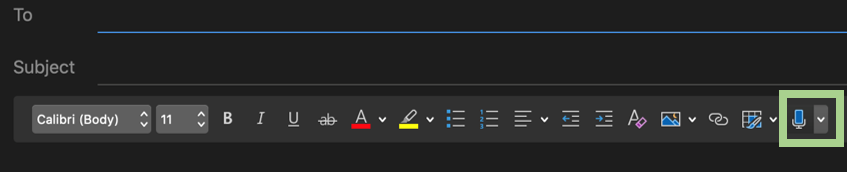
Keyboard shortcuts
- The default keyboard shortcut is ⌥ (Option) + F1.
- Users make this easier to activate by setting their F1 key as a standard function key by going to System Preferences > Keyboard > Use F1, F2, etc. keys as standard function keys.
- Users can set their own custom keyboard shortcut with these instructions.
- Open System Preferences > Keyboard.
- Click Shortcuts at the top.
- Select App Shortcuts on the left.
- Click the Plus sign.
- Application: Microsoft Word.
- Menu Title: Start Word Dictation.
- You’ll create another entry for Stop Word Dictation
- Keyboard Shortcut: Up to you!
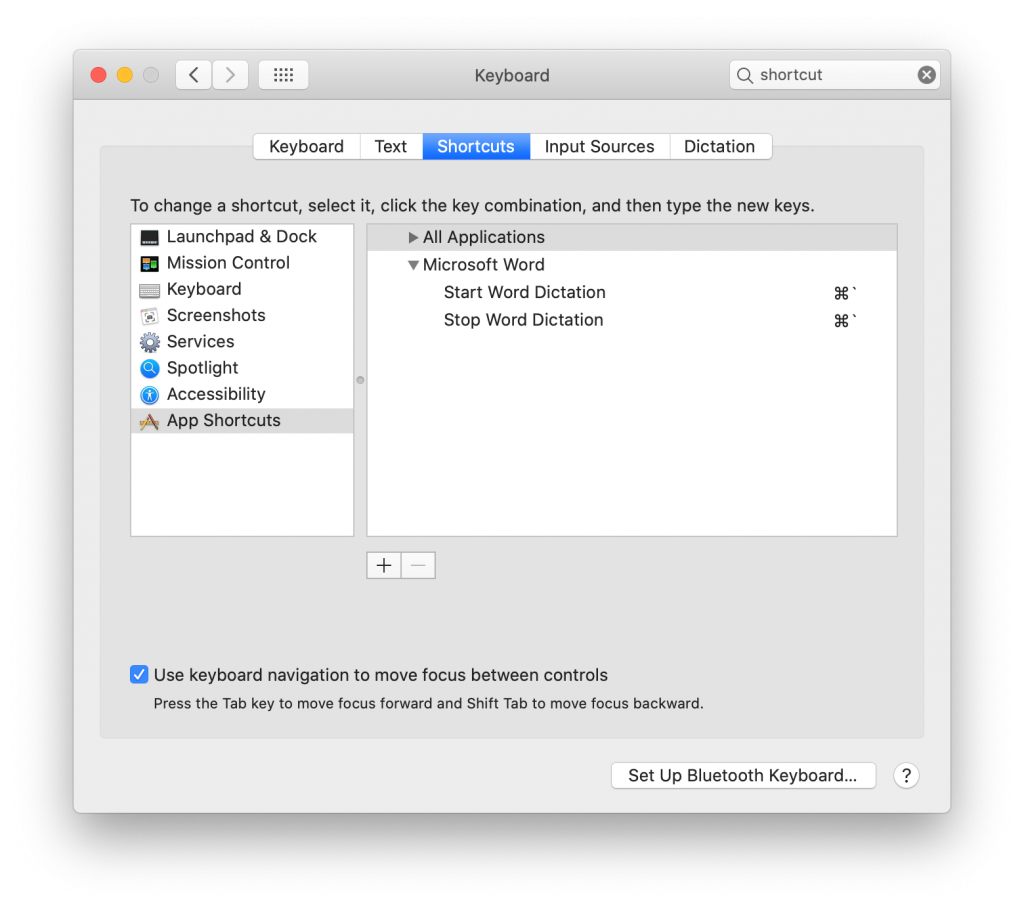
Tips and tricks
- When dictating:
- Speak clearly and conversationally, but feel free to pause in between thoughts. The feature will automatically pause after 20 seconds of silence.
- Add punctuation by saying the name of the punctuation mark you want to add out loud.
- Period
- Comma
- Question mark
- Exclamation point/mark
- New line
- Semicolon
- Colon
- Open quote(s)
- Close quote(s)
- This feature is powered by the Microsoft Azure Speech Services and built-in directly into Outlook.
- The Dictate feature in Outlook is different from the Apple Dictation capability built-in to macOS and accessed from Edit > Start Dictation.
Supported Languages
- Fully supported languages
- Chinese (China)
- English (Canada, United Kingdom, and the United States)
- French (France)
- German (Germany)
- Italian (Italy)
- Spanish (Mexico and Spain)
- Preview languages*
- Danish
- Dutch (Netherlands)
- English (Australia and India)
- Finnish
- French (Canada)
- Japanese
- Norwegian (Bokmål)
- Portuguese (Brazil)
- Swedish (Sweden)
*Preview languages may have lower accuracy or less punctuation available. Improvements will happen over time.
Privacy
We don’t store your speech data. Your speech utterances will be sent to Microsoft only to provide you with this service. When the transcription is done, your audio and transcription results are not stored by our service. For more information, see Connected Experiences in Office.
Feedback
If you have any feedback or suggestions, you can submit them by visiting the Outlook for Mac UserVoice or by clicking Help > Suggest a Feature in the new Outlook.
Learn what other information you should include in your feedback to ensure it’s actionable and reaches the right people. We’re excited to hear from you!
Sign up for the Office Insider newsletter and get the latest information about Insider features in your inbox once a month!
Note: Thank you to my colleague Emily who covered much of this in our Dictate in Word for Mac post!
