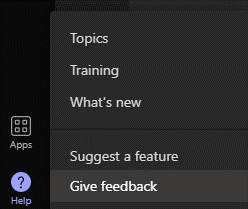We’re very pleased to announce that Microsoft Teams Public Preview users can now enable a second video stream to support both their Personal Video and the Teams Content.
Enable second video stream with Teams Content Camera
By enabling a second video stream with Teams Content Camera and showing their personal video, presenters can share important content while still staying engaged with the call attendees.
NOTE: You must have two or more cameras connected to your Windows or Mac desktop computer. This may include a built-in laptop camera.
How it works
- Turn on your personal video.
- Select Share content > Content from camera > Video.
- In the Content from camera dialog box, ensure that the selected Content Camera is different than the one currently used for your Personal Video, and then select and set the options you want.
- When you’re ready, click the Share button to begin sharing your Content Camera with your meeting attendees.
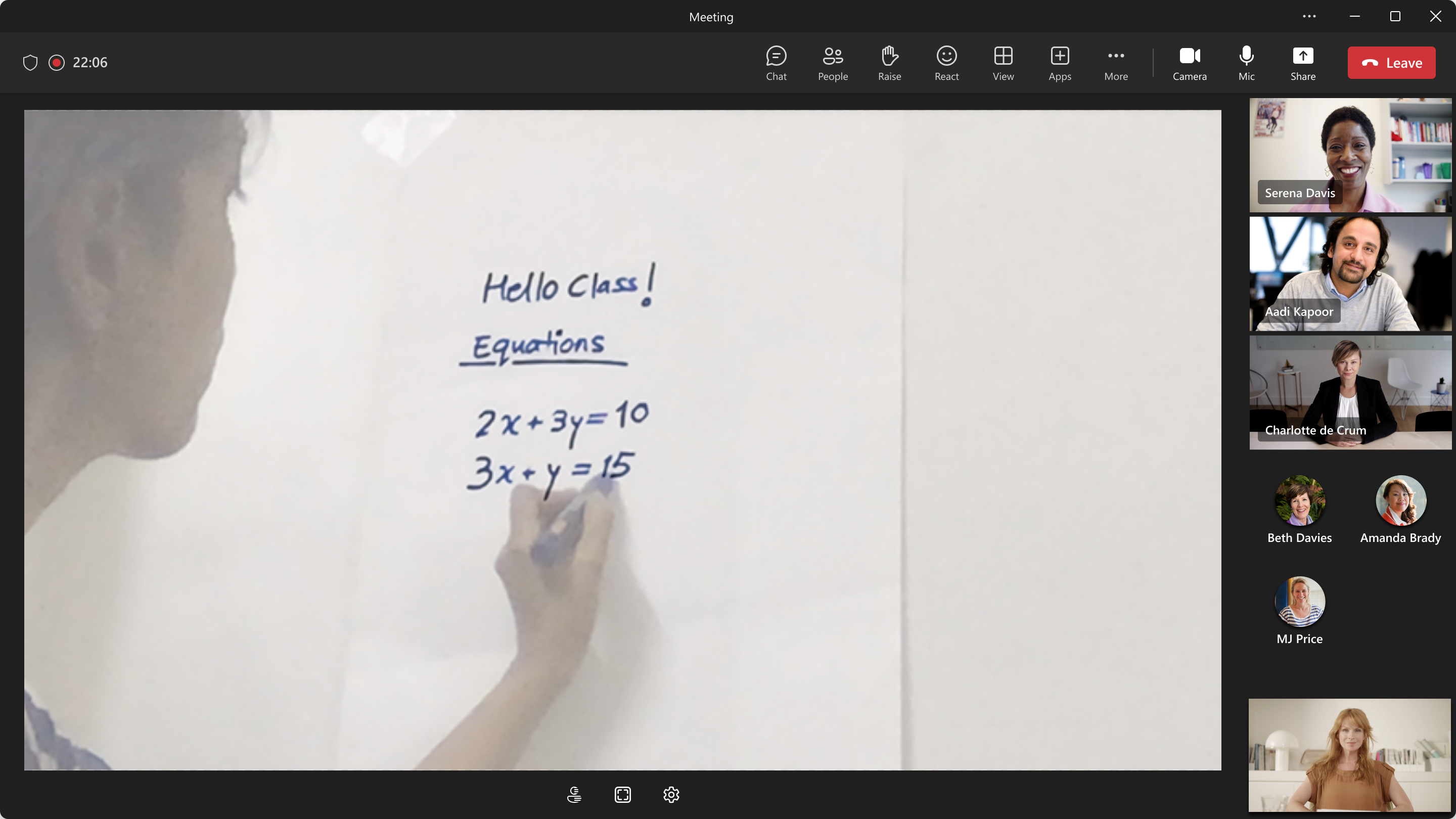
Availability
To enable your Teams client for the Public Preview, IT administrators need to set an update policy that turns on Show preview features. Learn how at Public preview in Microsoft Teams.
- If the Follow Office Preview option is selected, it automatically enables Teams Public Preview features for any user enrolled in Office Current Channel (Preview). There aren’t any more actions needed by the end user.
- If the Enabled option is selected, the end user must also opt in to Teams public preview in their Teams app to get access to Teams Public Preview features.
- If the Forced option is selected, it automatically enables Teams Public Preview for the end user. There aren’t any more actions needed by the end user.
Feedback
We want to hear from you! Click Help > Give feedback to send us your thoughts about this feature. This feedback menu is located in the bottom-left corner of your Teams client.