Hi, Microsoft 365 Insiders! I’m Rolly Seth, a Product Manager on the PowerPoint team. I’m excited to introduce enhancements to the cameo functionality in PowerPoint for Windows and Mac.
Enhancements to cameo in PowerPoint for Windows and Mac
Thanks to many of you who have been using cameo in PowerPoint for Windows and Mac, and have shared your feedback, we acted on some of your suggestions.
For example, we made it possible to turn camera preview on or off or change the camera source in Slide Show View or Presenter View mode. We also helped make your deck look more cohesive and aligned to the overall theme of the deck through fresh, new cameos on the PowerPoint slide. With these updates, you can now insert cameo into all your slides with a single click and apply a personalized cameo style to all your slides.
How it works
- Open a PowerPoint presentation in Windows.
-
To insert cameo into all slides at once, go to Insert > Cameo > All Slides. You’ll see the default circle cameo in the corner on all your slides.
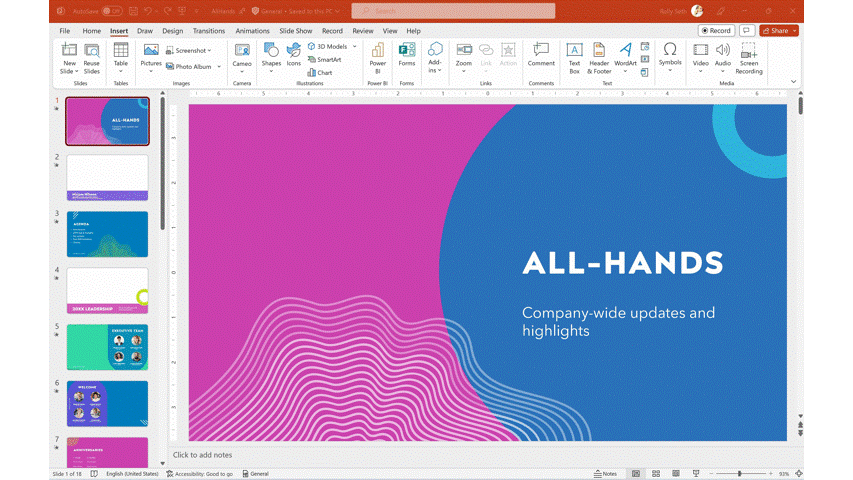
View of Insert > All Slides for Windows screen
- To apply a personalized cameo thumbnail on all slides, insert a single cameo on a slide by going to Insert > Cameo.
- Modify the cameo format.
-
Go to Camera Format > Apply to All Slides.
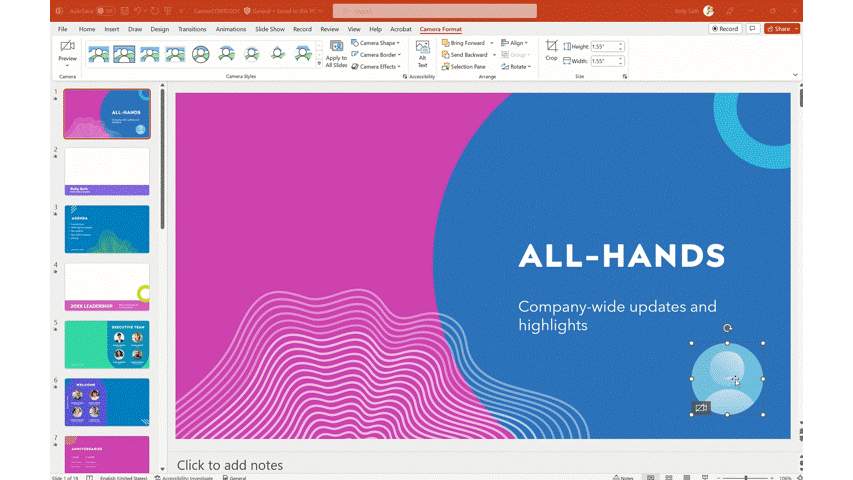
View of Camera Format > Apply to All Slides for Windows
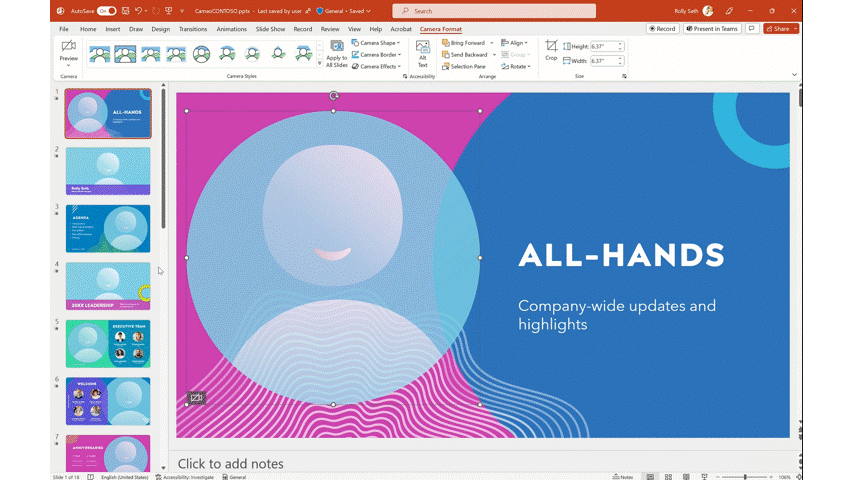
View of cameo in PowerPoint for Windows cameo thumbnail design
- After you’ve added and formatted your cameo on the slide, go to the Slide Show tab and play slide show.
- At the bottom of the screen, to the left, you’ll see the Slide Show toolbar. You can now select either of these options:
- Camera preview toggle (Camera icon): Turns camera on or off.
- Camera source selection (Ellipsis icon): Selects the camera source you want.
NOTE: If cameo isn’t inserted into your presentation, review the steps to add it: Presenting with cameo – Microsoft support.
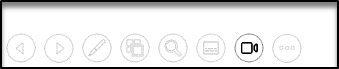
View of Slide Show toolbar in Windows
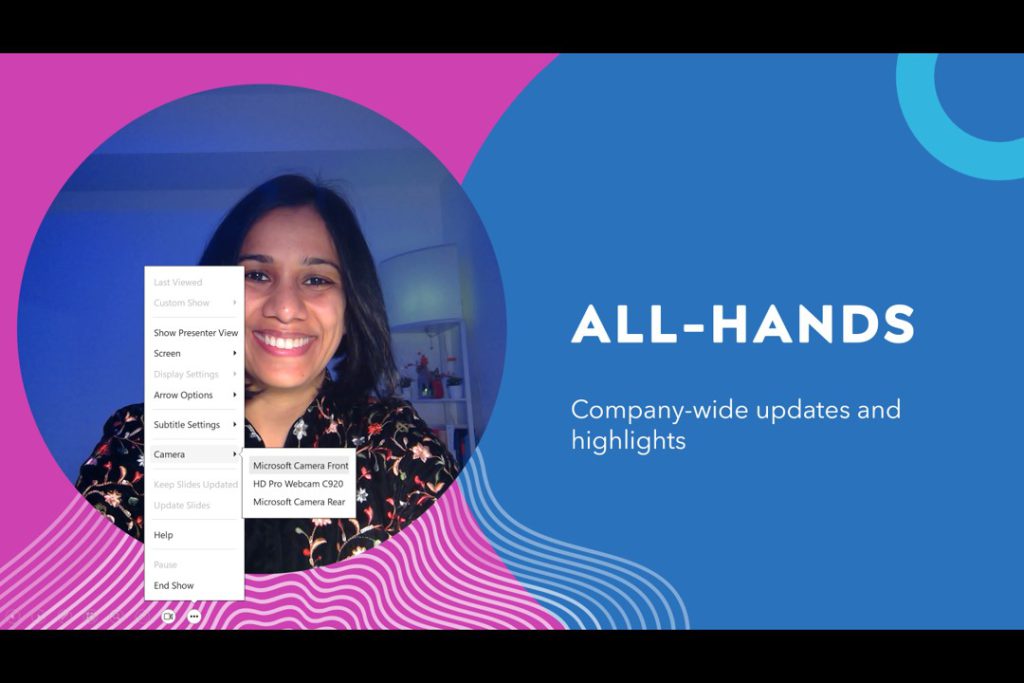
The camera preview toggle and the camera source selection can now be accessed in the PowerPoint Slide Show View or Presenter View in Windows.
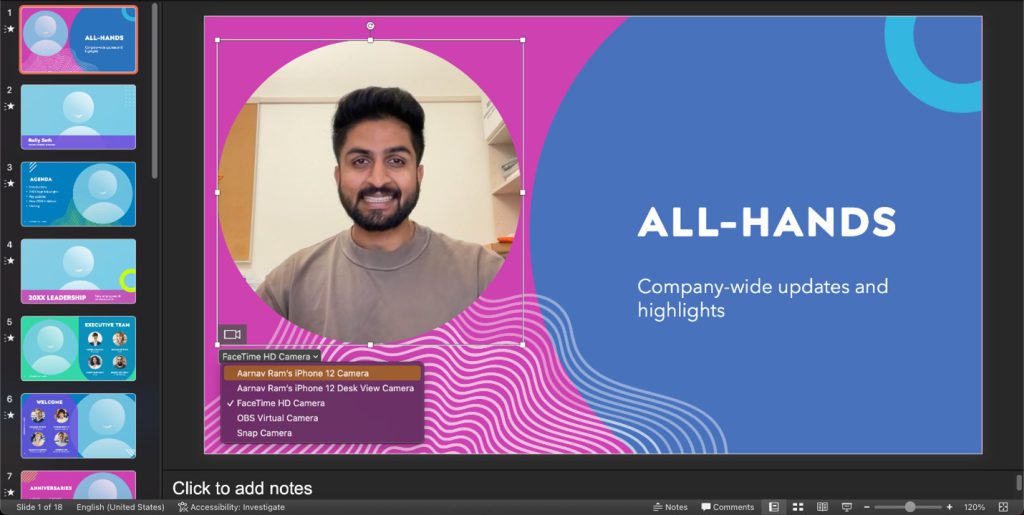
For cameo in PowerPoint for Mac, you can now select the camera source directly from your slide.
Scenarios to try
- Minimize the time and steps it takes to make your presentations more immersive by integrating live camera feed.
- Liven up your presentations by using fresh themes for the cameo.
- When you change the cameo thumbnail, it’s theme-aware and changes color with your presentation theme in the Design tab. This function won’t add a camera filter to your live camera feed.
- Toggle between your cameras and select your camera source while in PowerPoint Slide Show View and Presenter View.
- Modify your cameo thumbnail format by changing the location, shape, border, etc.
Tips and tricks
Windows
- To toggle your live camera feed on or off in PowerPoint when cameo is selected on the slide, press the spacebar. If cameo isn’t selected in PowerPoint, press Ctrl+Shift+K.
- For Slide Show and Presenter View, you can use the camera toggle functionality by pressing Ctrl+K. When the camera is turned off in Slide Show View, that area appears blank and you won’t see a cameo thumbnail.
- To cycle through the available cameras in PowerPoint and Slide Show View, press Alt+X.
- The cameo button has a new location on the Insert ribbon. It’s moved from the far right to the left.
Mac
- Use Command+K to turn the camera feed on or off in Mac Slide Show View.
- To toggle your live camera feed in PowerPoint when cameo is selected, use the spacebar. To cycle through the available cameras in PowerPoint when cameo is selected, use Option+X.
Known Limitations
If you don’t see the camera show up while you’re using cameo, you may need to see if it’s being used by another app. If it is being used by another app, select a different camera if you have one, or turn off your camera for the other app.
Availability
These enhancements are available to Beta Channel users running:
- Windows: Version 2307 (Build 16731.10000) or later
- Mac: Version 16.76 (Build 23081101) or later
Don’t have it yet? It’s probably us, not you.
Features are released over some time to ensure things are working smoothly. We highlight features that you may not have because they’re slowly releasing to larger numbers of Insiders. Sometimes we remove elements to further improve them based on your feedback. Though this is rare, we also reserve the option to pull a feature entirely out of the product, even if you, as an Insider, have had the opportunity to try it.
Feedback
We want to hear from you! Please click Help > Feedback in PowerPoint to submit your thoughts about this feature.
