Hi Office Insiders! I’m Chinmay Jain, a Product Manager on the Apple Productivity Experiences team. I’m excited to announce updated experiences to help you do more with the contextual command bar and ribbon palette in the Word, Excel, PowerPoint, and Office apps on iPhone.
Get fast and fluent with Office on iPhone
These updates bring a modern look and feel to the contextual command bar and ribbon palette when working with documents, presentations, and worksheets on your iPhone. The new cleaner and simplified experience includes:
- A visual update of both the contextual command bar and ribbon palette to align with Microsoft’s Fluent design, implemented using our open source components.
- More performant menus on the contextual command bar that open faster and are resizable.
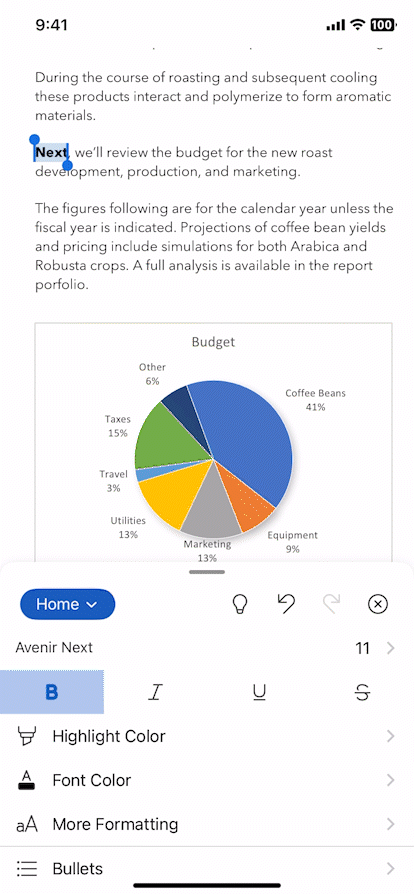
How it works
To try out the updated contextual command bar and ribbon palette, just open a Word document, PowerPoint presentation, or Excel worksheet, and start editing its content. The contextual command bar is at the bottom of the screen or at top of your iPhone’s onscreen keyboard. It offers a list of commands that are most relevant based on your current selection.
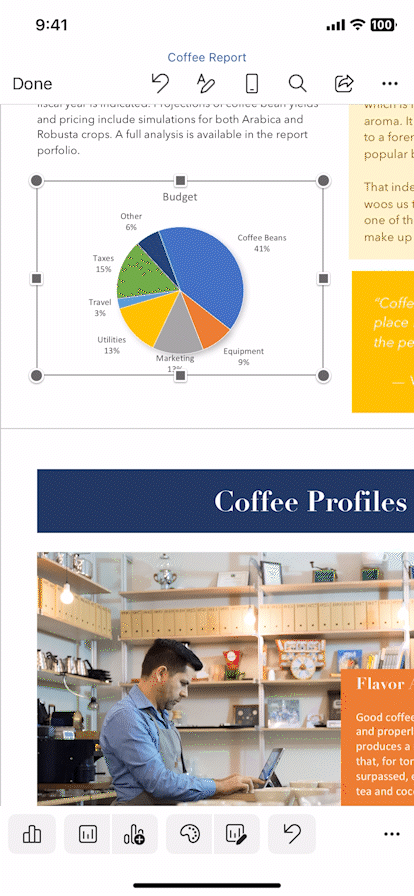
NOTE: You can access more commands by tapping the ellipsis “…” icon in the contextual command bar.
Scenarios to try
- When editing a PowerPoint slide, use the contextual command bar to insert an object such as a Photo from a Camera or Web, Stock Images, or Shapes.
- Select and format text in a Word document.
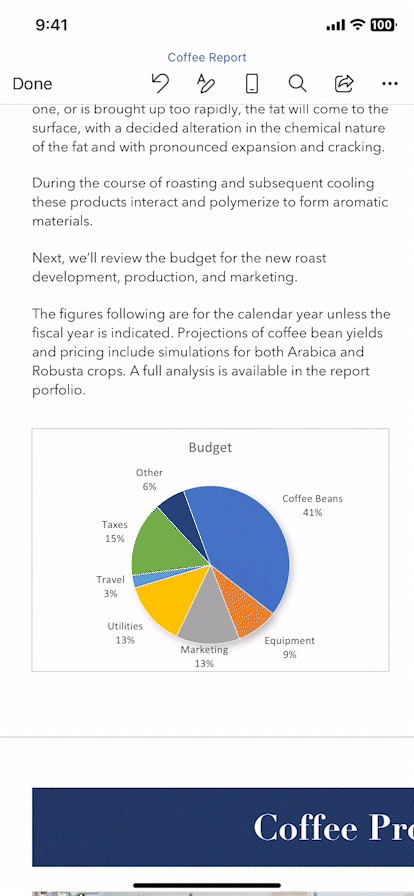
- Choose functions on the Formulas tab of the ribbon palette in an Excel worksheet.
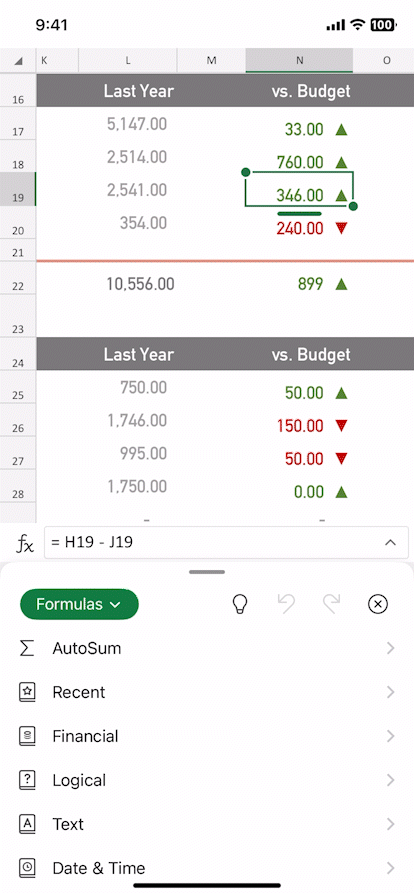
Availability
This feature is available to Insiders running Word, Excel, and PowerPoint and Office (Microsoft 365) Version 2.67 (Build 22110700) or later.
Don’t have it yet? It’s probably us, not you.
Features are released over some time to ensure things are working smoothly. We highlight features that you may not have because they’re slowly releasing to larger numbers of Insiders. Sometimes we remove elements to further improve them based on your feedback. Though this is rare, we also reserve the option to pull a feature entirely out of the product, even if you, as an Insider, have had the opportunity to try it.
Feedback
If you have any feedback or suggestions, tap Settings > Help & Feedback, and then tap Tell Us What You Like, or Tell Us What Can Be Better.
Learn what other information you should include in your feedback to ensure it’s actionable and reaches the right people. We’re excited to hear from you!
