Hi, Microsoft 365 Insiders! My name is Brian Meersma, and I’m a Product Manager on the Loop team. I’m excited to announce that you can now share Microsoft Loop workspaces, pages, and components with guest users.
Guest sharing now available in Microsoft Loop
We’ve heard from many of you that you’d love the flexibility to work in Loop with people outside of your organizations. Now we’re making that possible, with guest sharing of Loop workspaces, pages, and components.
Users in organizations that don’t use sensitivity labels will be able to share pages and components with any email address, subject to administrator policy. We will expand guest sharing to organizations that have sensitivity labels enabled later this year, after sensitivity label functionality for Loop workspaces is generally available.
How it works
Sharing Loop pages
1. To share a Loop page with a guest user, open the Loop page you want to share, select the Share button in the top-right corner of the page, select Page link, and then select Settings.
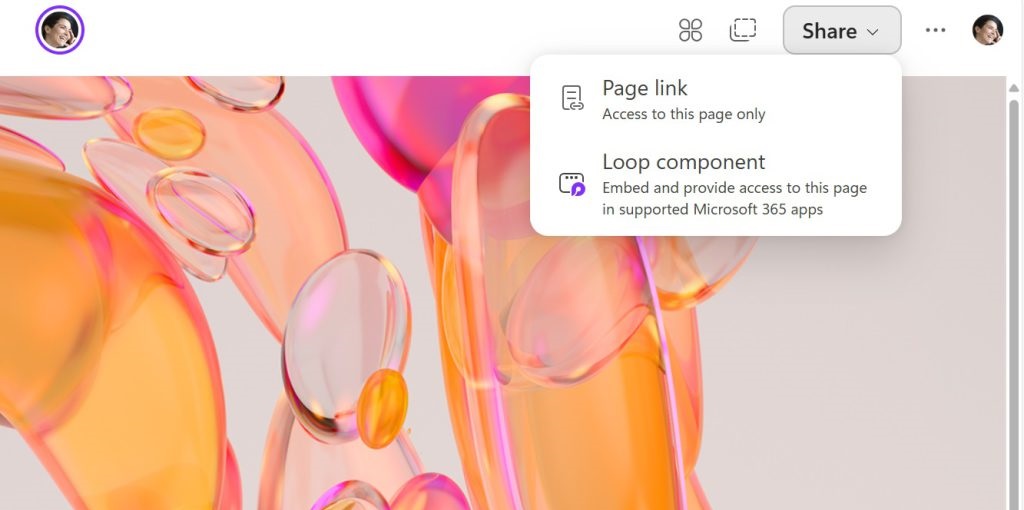
2. In the Link settings page, select the People you choose option, type the email address of the guest you want to share the page with, and then select the Apply button.
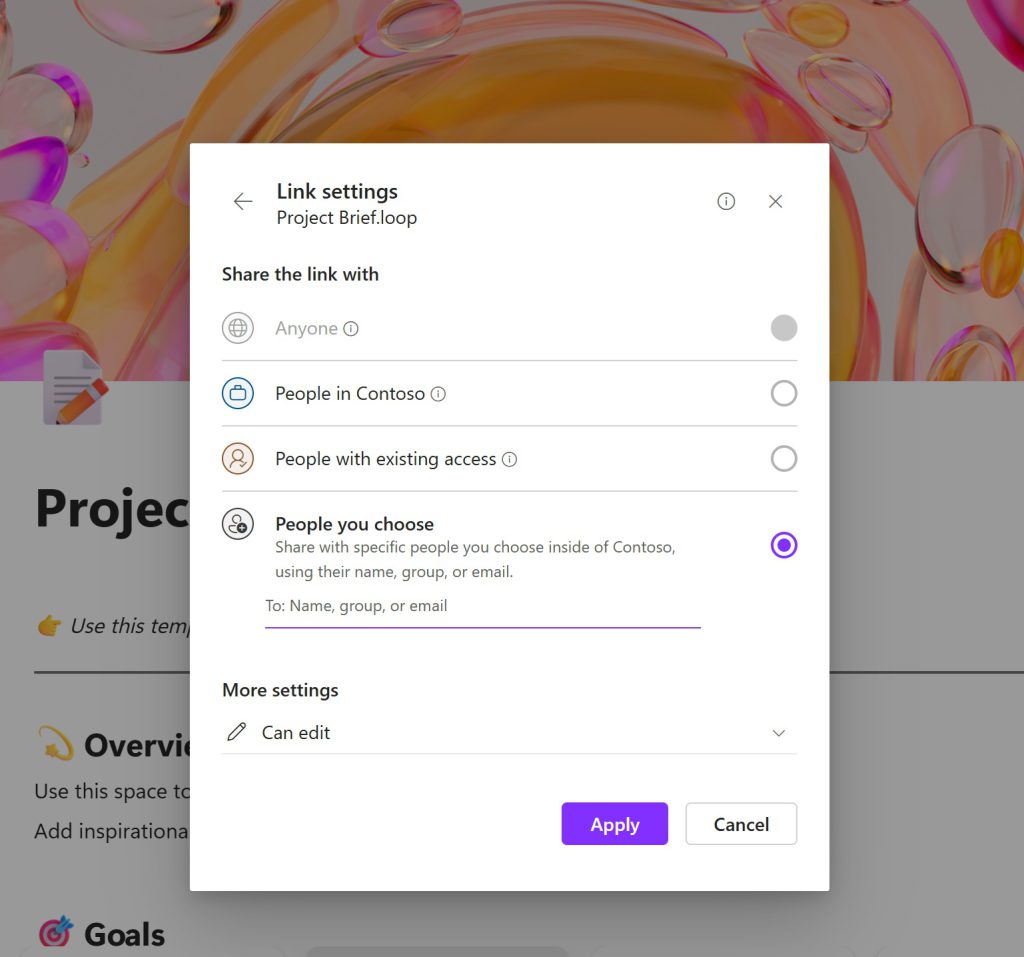
3. Share the page link with the person you gave guest access to via Teams, Outlook, or another app.
Sharing Loop workspaces
1. To share a Loop workspace with a guest user, open the workspace, select the Share button in the top–right corner of the page, and then select Workspace.
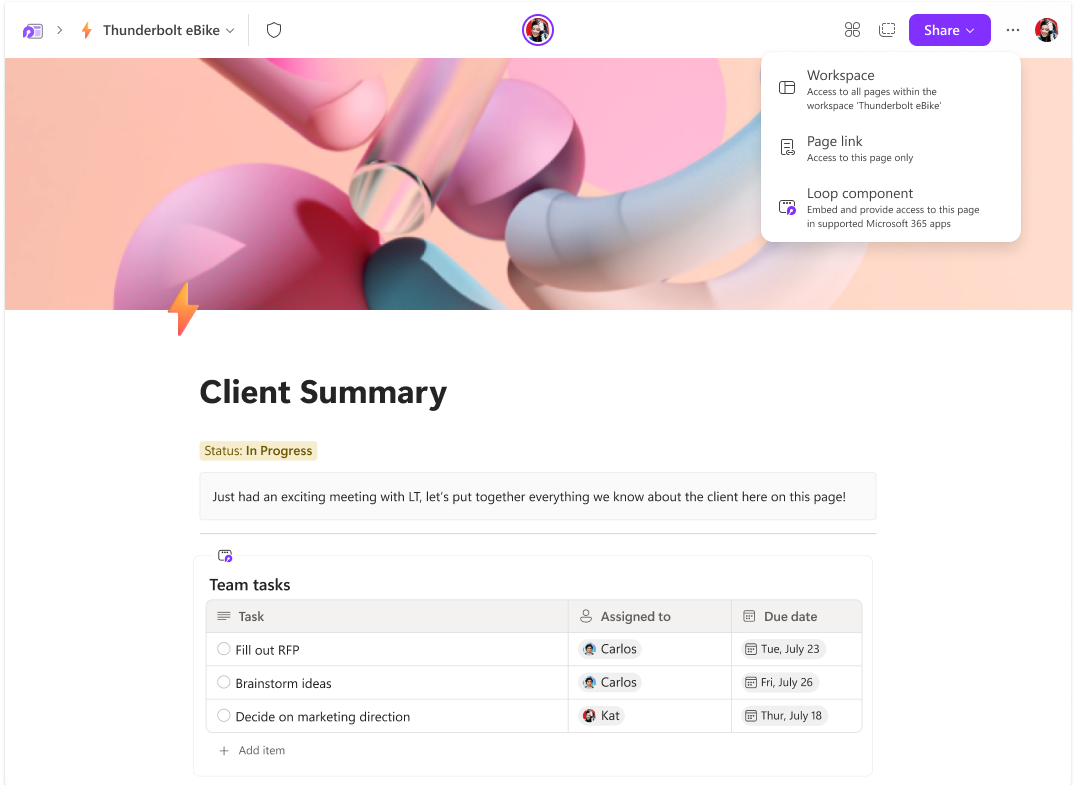
2. Type the email address of the guest you want to share the workspace with and then select the Invite button. An email is automatically sent to the guest user.
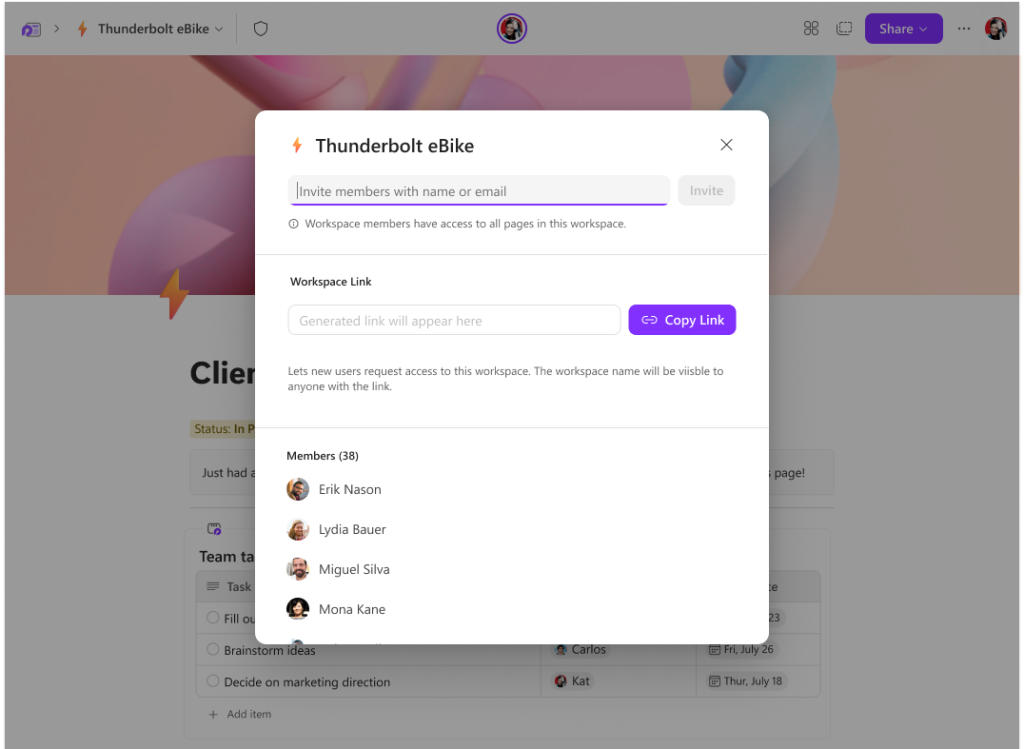
NOTE: You can only add guest users who already have a guest account in your tenant. If the user doesn’t have an existing guest account in your tenant, first share a page with them and then wait a while before sharing a workspace.
Tips and tricks
- You can invite existing guests to workspaces.
- When inviting new guests you should first share a Loop page with them, then wait 1 to 2 hours before sharing a workspace.
Requirements
- You must be using a Microsoft 365 Enterprise, EDU, or SMB license to create Loop workspaces.
- Your tenant admin must allow guest sharing.
- Guest sharing is only available to organizations that do not use sensitivity labels. If your organization is using sensitivity labels, this feature will become available later this year.
Availability
Guest sharing is currently rolling out to all Microsoft 365 subscribers who meet the requirements mentioned above.
Learn more
To learn more about Loop, see Overview of Loop workspaces storage and permissions | Microsoft Learn.
Feedback
We’d love to hear your thoughts about this feature. Send your feedback by selecting Help & feedback > Give feedback at the top right area of your Loop app screen.
