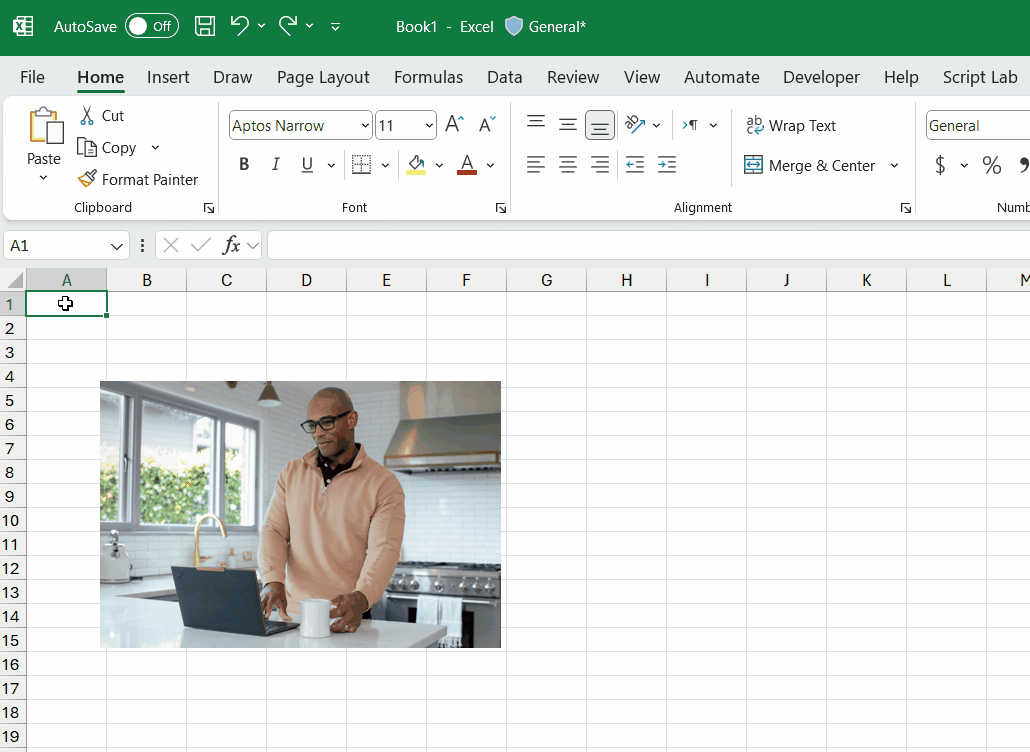Hey, Insiders community! My name is Itai Goldstein, and I’m a Senior Product Manager on the Excel team. I’m delighted to share that you can now insert pictures in cells from your device – a feature that many of you have asked for.
Insert pictures in cells from your device
Pictures add a splash of color to your worksheets and provide visual representation of your content. They also make it easier to understand your data and draw insights.
While you’ve been able to use pictures in Excel for many years, we’ve only recently enabled the ability for a picture to become the actual cell value. It remains attached to the data even when the sheet’s layout is modified. You can use it in tables, sort, filter, include it in formulas, and much more!
In the last year we’ve introduced the new IMAGE function, which allows you to place a web picture in cell using a URL. We are grateful for the fantastic feedback we received from many of you regarding this feature. Your valuable input has been instrumental in shaping the improvements we have made in this area.
Today, I’m happy to share that we have listened to your feedback. We implemented the ability to insert local pictures, directly into cells, from your device or from the stock image libraries.
How it works
- Select the cell where you want to place the picture.
- Select Insert > Pictures > Place in Cell, and then select one of the available sources:
-
- This Device
- Stock Images
- Online Pictures
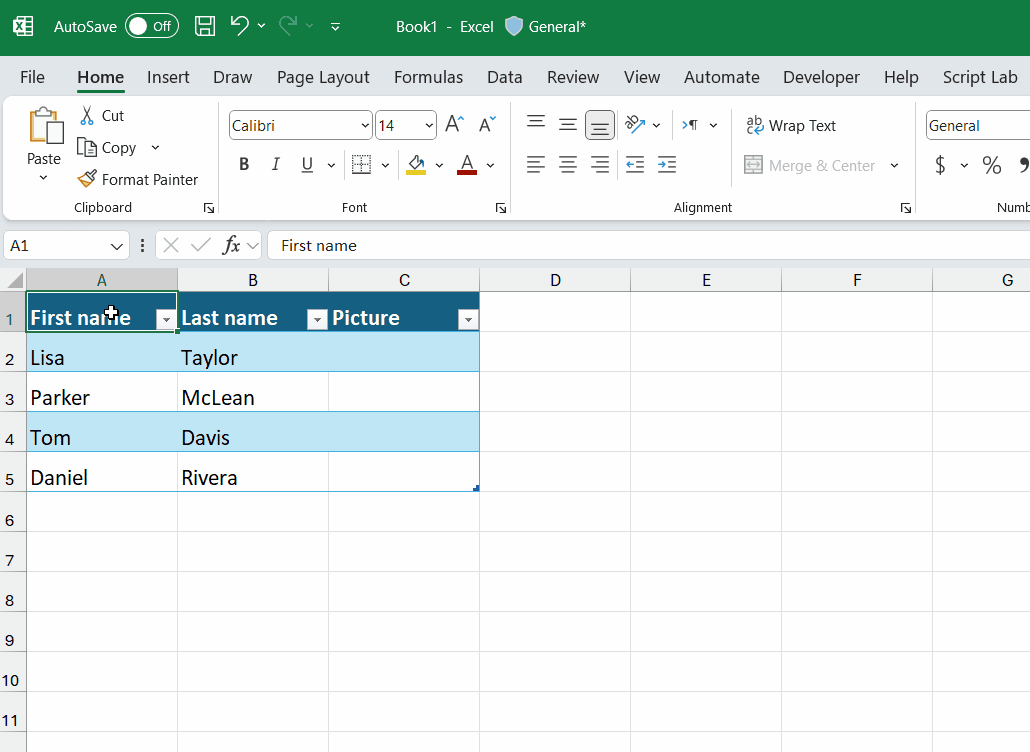
NOTE: To insert pictures and have them “float” on top of your worksheet, like you used to do before, select Insert > Pictures > Place over Cells.
Switch between picture types
If you have an existing worksheet that contains a picture that was inserted using the Place over Cells command, and you want it to become part a cell, select the picture and click the Place in Cell button that appears next to the picture.
You can also find the Place in Cell command in the right-click context menu or in the Picture Format contextual tab.
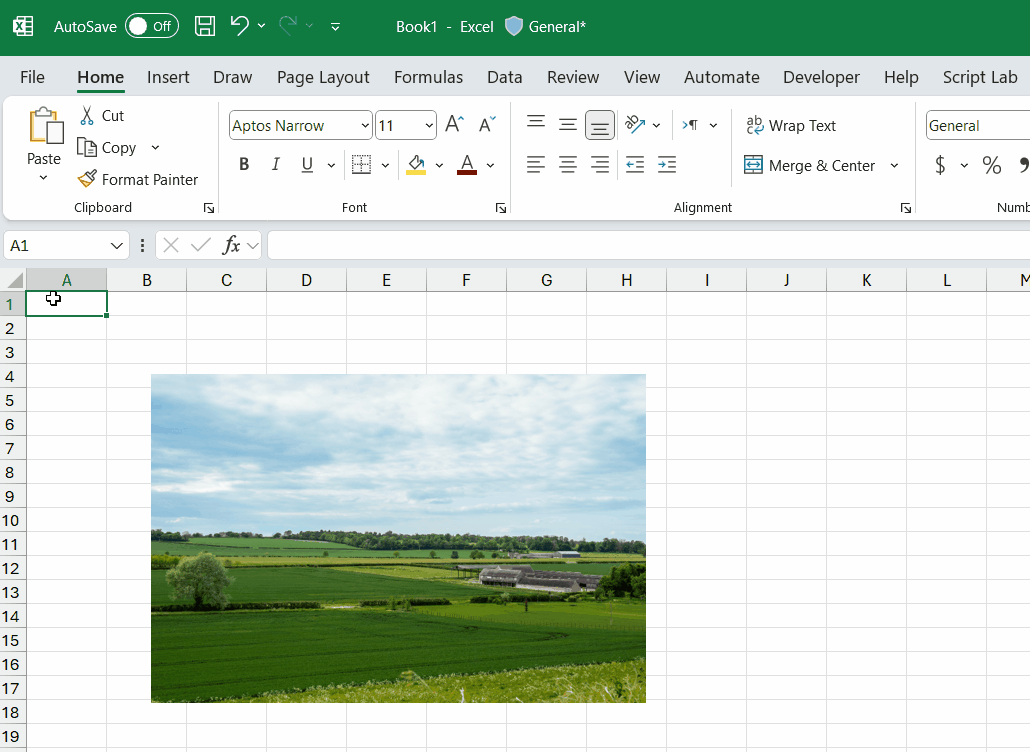
Paste picture from the clipboard into a cell
To directly paste a picture from the clipboard into a cell, select Paste > Paste Picture in Cell on the Home tab or in the right-click context menu.
NOTE: When you use the default Paste command on the Home tab or the context menu, or press Ctrl+V to paste a picture, it will pasted over cells for now – not in a cell.
Availability
These capabilities are now available to Insiders running:
- Windows: Version 2306 (Build 16529.20000)
- Mac: Version 16.75 (Build 23070901)
These capabilities will become available soon in Excel for the web as well as on Excel for iOS and Excel for Android..
Feedback
We’d love to hear from you! Click Help > Feedback to share your feedback and help us prioritize our work.
Learn what other information you should include in your feedback to ensure its actionable and reaches the right people. We’re excited to hear from you!