Hi, Microsoft 365 Insiders! My name is Daniel Gomez and I’m a Principal Software Engineering Manager on the Planner team. I’m excited to share what we’ve been working on for the last year with our Loop partners. Now, you can render Planner plans in Loop by pasting the plan URL directly into any Loop page.
Keep your Planners inside the Loop for the web
If you’re actively using tasks.office.com (Planner), you can bring all your existing Planner board views into your Loop workspaces. You can copy and paste Planner links into your emails, whiteboards, Teams channels and chats, and start collaborating from there.
We’ll introduce new features like recurring tasks and new views to enhance your experience over time. We love your feedback, so send in your requests!
How it works
1. In the address bar in your browser, type tasks.office.com.
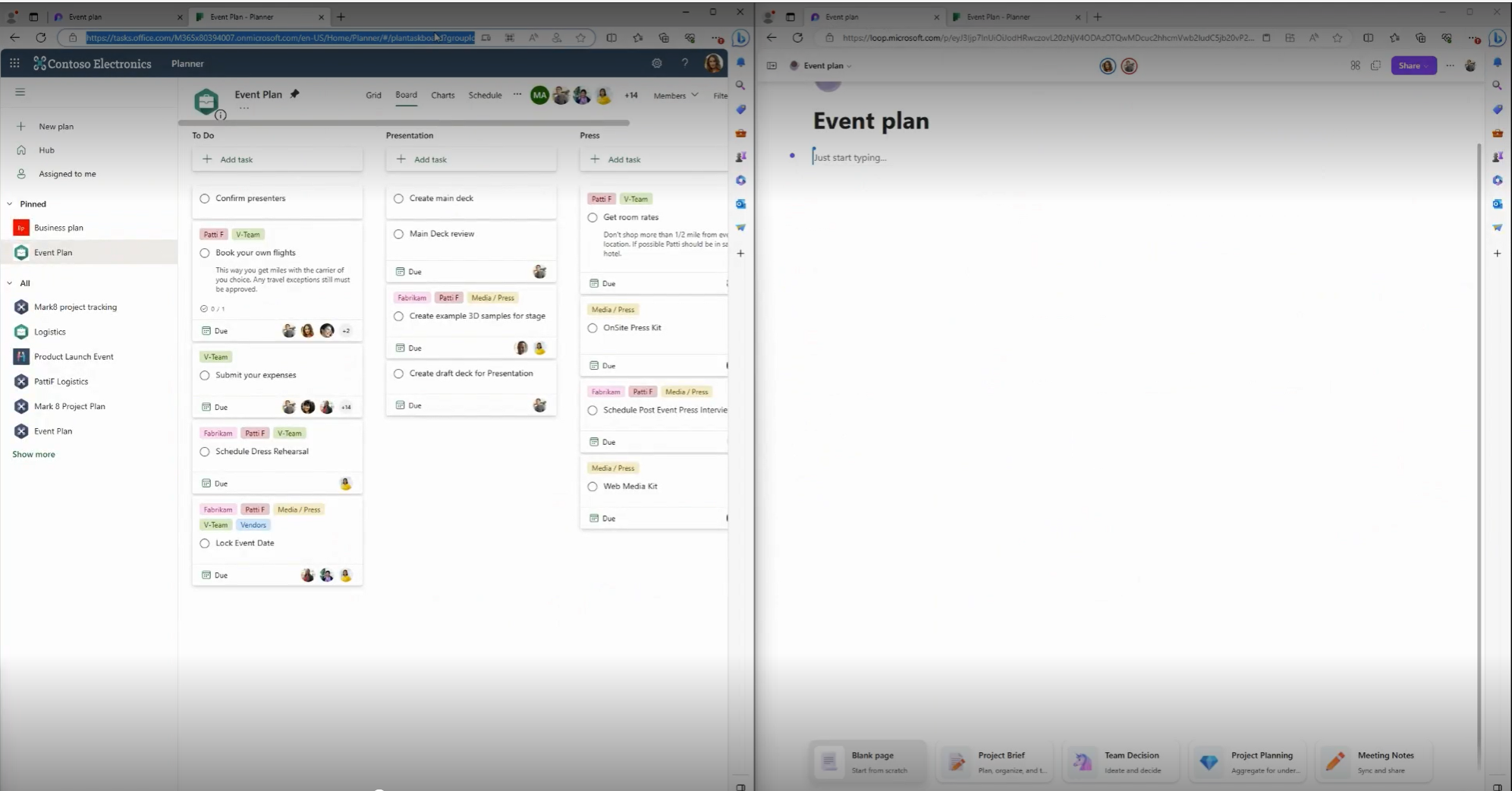
2. Open an existing plan in Planner for web or create one.
3. Copy the link to the plan from the address bar.
4. Open another browser window and copy and paste the link, loop.microsoft.com.
5. Open or create a workspace.
NOTE: To learn about Loop, visit Get started with Microsoft Loop – Microsoft Support.
6. Open an existing page or create one by clicking the Add a page or link button in the left pane, and then clicking New page.
7. Paste the copied link from step 3 above into the Loop page body.
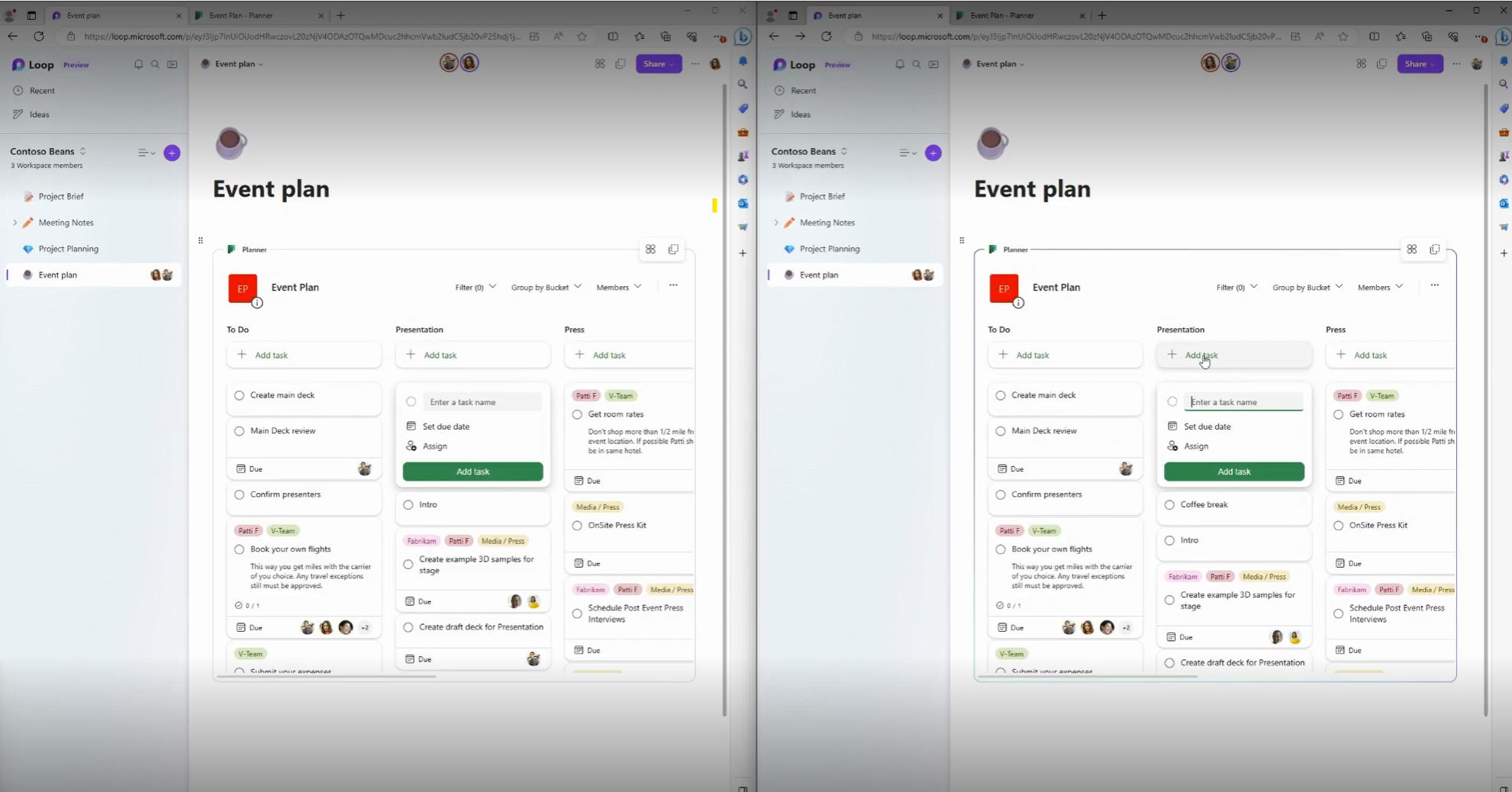
Scenarios to try
- To view multiple Planner boards in the same place, paste the different Planner links from tasks.office.com into the same Loop page.
- From Loop, add new tasks and buckets to your Planner board. Your changes will show in Planner, too.
- Update Planner board cards while in Loop:
- Assign tasks to others
- Add and remove members
- Edit task details
- Add comments
- Drag tasks between buckets.
- Use the Group by or Filter by options.
Requirements
If you get an error when trying to access https://loop.microsoft.com, contact your organization’s administrator to make sure it’s enabled.
You must sign into the https://loop.microsoft.com site using a Microsoft work account to paste a Planner link into Loop.
Known issues
- Important: If you delete a task, you can’t undo the action.
- Some of the features may not be available yet. You can view active features at tasks.office.com.
For more information about Loop and Microsoft Planner and how they work together, visit
- Get started with Microsoft Loop – Microsoft Support
- Microsoft Planner for admins – Microsoft Planner | Microsoft Learn
Availability
This feature is available to all Insiders on the web who are part of the Microsoft Loop Technology Adoption Program with an active Microsoft 365 subscription.
Planner (tasks.office.com) is available to all users with an active Microsoft 365 subscription.
Feedback
We want to hear from you! Visit the Loop feedback menu and click Help & learning, What’s new, or Give feedback to submit your thoughts about this feature. Please include #Planner in your comments so that we can easily find input about the feature.
