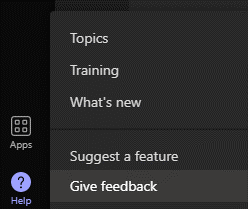We’re very pleased to announce that Microsoft Teams Public Preview and Microsoft 365 Targeted Release users with a Teams Premium license can now use live translated transcript in Teams meetings.
Live translated transcript for Teams Premium users
As a Teams Premium user, you now have the option to translate the meeting transcript into another language than what was originally spoken in the meeting. You can select from more than 30 languages currently supported. The transcript is displayed on the side panel of the meeting, which can help make your meeting more productive and inclusive.
How it works
1. While in a Teams meeting, go to the Meeting.
2. Select More (…) > Record and transcribe > Start transcription.
3. When the transcription appears in the right of the meeting pane, select Settings > Transcript > Transcript language, and choose the transcript language you want to transcribe your meeting in.
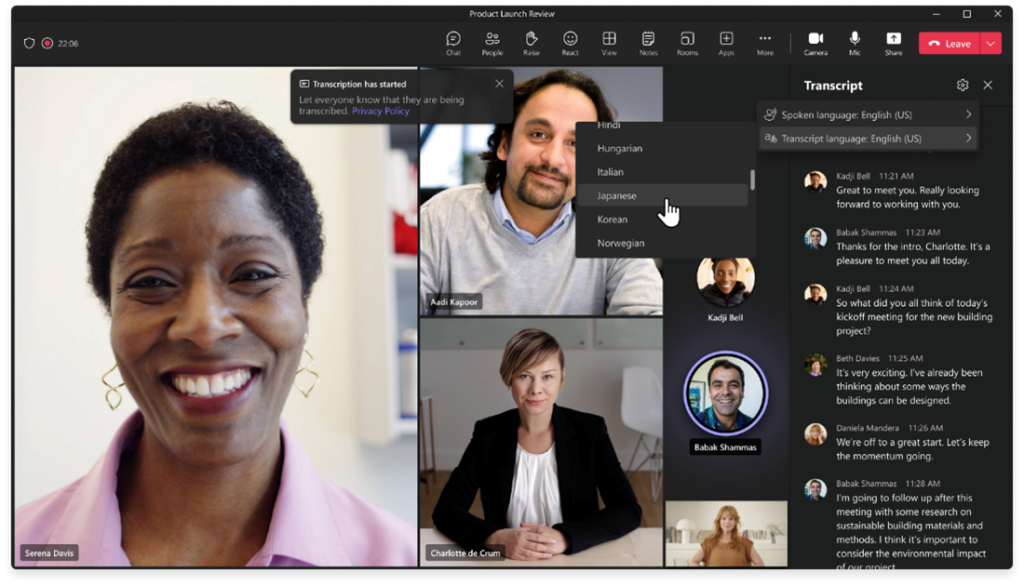
NOTE: By default, live transcriptions appear in the language that’s chosen as the Spoken language in the Transcript window and meeting participants will see that language.
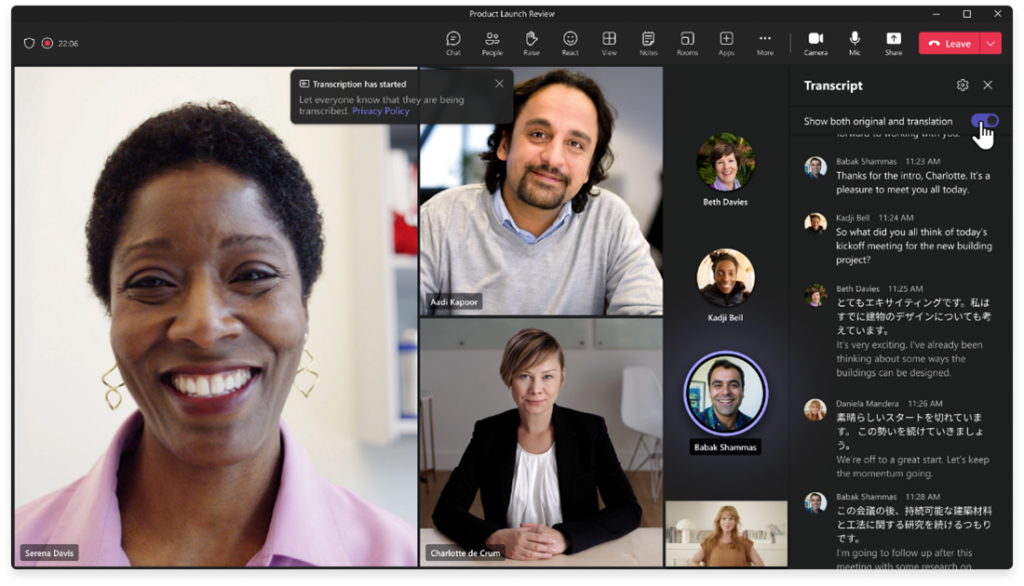
4. To see both the original language and the translation, toggle the Show both original and translation button.
NOTE: In the Teams admin center, admins can turn ON or turn OFF the Transcription setting within a meeting policy under Meetings > Meeting policies. The default for this setting is OFF.
- To learn more about configuring transcription and captions for Teams meetings, go to Configure transcription and captions for Teams meetings.
- To get started with Microsoft Teams Premium, go to https://aka.ms/SetupTeamsPremium.
Availability
To use this feature, users need to be members of the Teams Public Preview or Microsoft 365 Targeted Release, have a Teams Premium license, and use the Windows, macOS or web (Edge, Chrome) Teams client. Other meeting participants aren’t required to be members of the Teams Public Preview.
To enable your Teams client for the Public Preview, IT administrators need to set an update policy that turns on Show preview features. Learn how at Public preview in Microsoft Teams.
For Targeted Release, global admins can go to the Microsoft 365 admin center and choose to give a selected set of individuals access to Targeted Release, or they can enroll the entire organization in Targeted Release. Learn more about setting up the release option in the admin center here.
Feedback
We want to hear from you! Click Help > Give feedback to send us your thoughts about this feature. This feedback menu is located in the bottom-left corner of your Teams client.