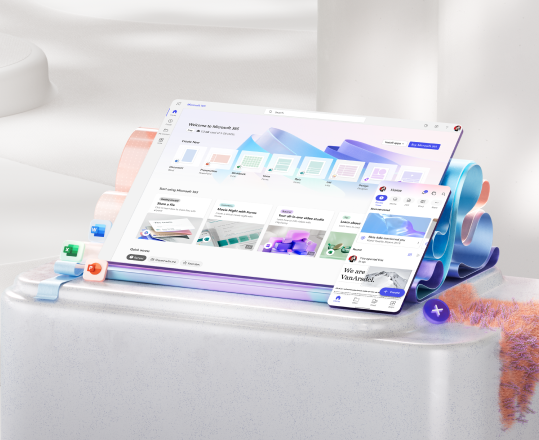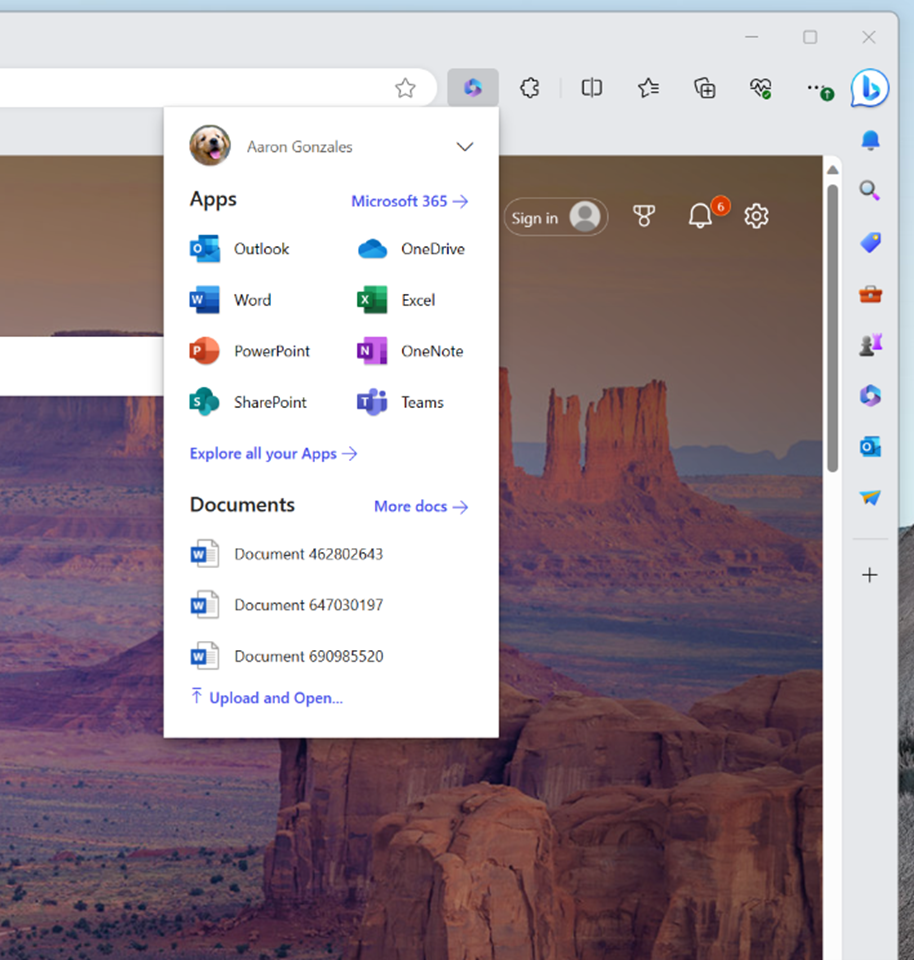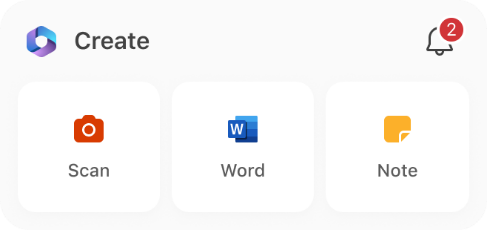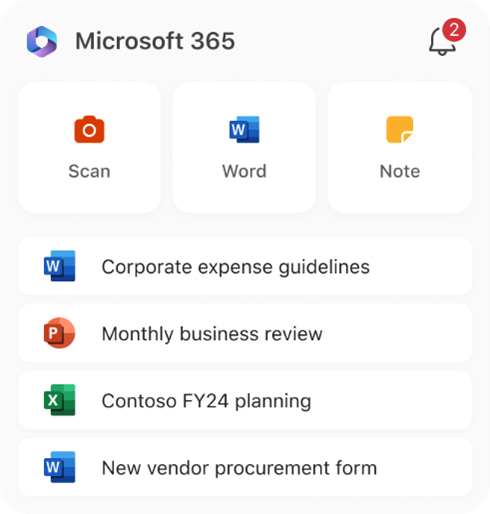Hi, Microsoft 365 Insiders! My name is Lisa Svensson, and I’m a Senior Product Marketing Manager for the Microsoft 365 app (formerly Office app) available on the web, desktop (Windows and Mac), iOS and Android devices. I’m excited to share a round-up of new features rolling out to Microsoft 365 Insiders and Microsoft 365 consumers with a free account or paid subscription.
What’s new for the Microsoft 365 app on the web and Windows
Designer and Clipchamp templates
On the web at Microsoft365.com and in the Microsoft 365 app for Windows, we’ve made enhancements by integrating more exciting content creation apps like Designer to make stunning graphic designs in a flash and Clipchamp to make professional-looking videos from a wide-range of templates.
How it works
- Log in to your Microsoft365.com account.
- Under Create New, select Designer to get started on a new design or Clipchamp to get started on a new video.
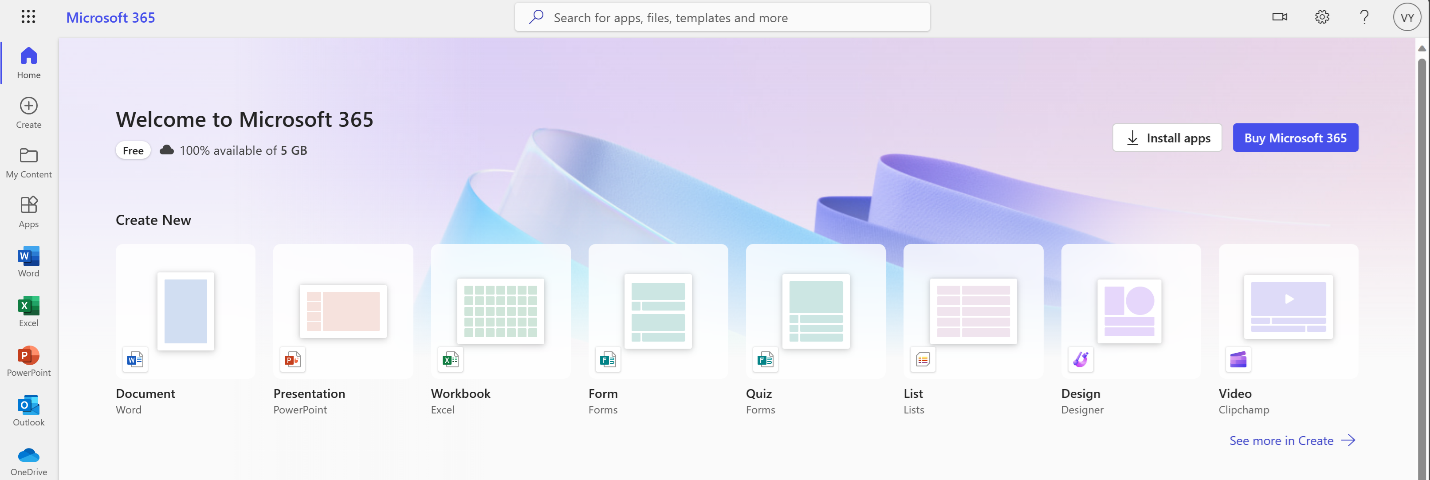
Microsoft 365 Browser Extension
We’ve given the Microsoft 365 Browser Extension a new look and are connecting you directly to all your Microsoft 365 content via the More docs link.
How it works
- Install the extension for Edge or Chrome for any of your Microsoft accounts.
- Once you have installed the extension, select the Microsoft 365 app icon from your task bar to open the Extension view.
What’s new in the Microsoft 365 mobile app
The Microsoft 365 mobile app is another way to stay productive on-the-go with access Word, Excel, PowerPoint, and more in one app that is optimized for your phone. This month, we are releasing two new mobile features to check out across iOS and Android devices.
Microsoft 365 widgets for iOS
With our new widgets, you can now perform tasks directly such as creating documents, signing PDFs, or taking notes, from the Home screen of your iPhone or iPad.
Small widget
The small widget takes up the least amount of space on your iOS device’s Home screen and allows you to create content with just one touch.
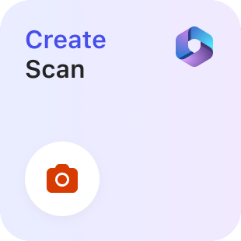
Medium widget
The medium widget allows you to create three types of content from your Home screen.
Large widget
The large widget offers the most value by allowing you to create three types of content and open recent files with a single tap.
How it works
- Sign-in to the Microsoft 365 app on your iOS device.
- To add a widget to the Home screen, touch and hold a widget or an empty area until the apps jiggle, and the tap the Add button in the upper-left corner.
- Select a widget, choose a widget size, then tap Add widget.
- Tap Done.
- To edit a widget, touch and hold the widget and tap Edit widget in the Quick Actions menu, and then select from a list of available content types.
- Tap outside of the widget to exit.
Tips and tricks
- Microsoft 365 widgets can be added to the Home screen and Today View. Lock Screen widget will be rolled out in future releases this year. To learn how to add widgets to the Lock Screen or Today View, see this article.
- List of currently available content types include Word, Excel, PowerPoint, Notes, PDF, and Scan.
Clipper for Android
Need to extract both text and images from your screen with a single touch? We’ve got the tool for you! Clipper gives you the power to access content that is typically inaccessible within photos, videos, and apps. Using contextual actions, you can further edit and repurpose the extracted text and images.
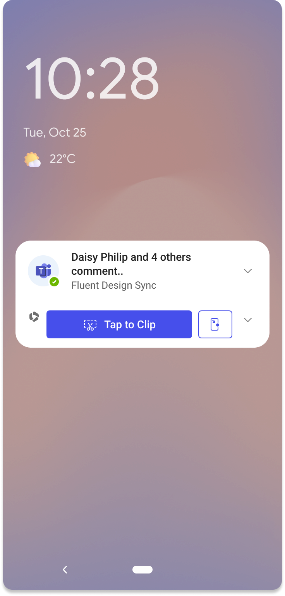
To use Clipper, you must first have the Microsoft 365 mobile app installed on your Android device from the Google Play store here. We have provided two easy ways for you to begin using Clipper:
- Through the Clipper notification, a sticky notification from the Microsoft 365 app that stays in your notification panel and enables you to extract images and text from the current screen with a single touch.
- Through the Clipper floating icon, by positioning it wherever you want along the edge of the screen, and with just one tap, extracting text and images from your screen without having to navigate away from your current content.
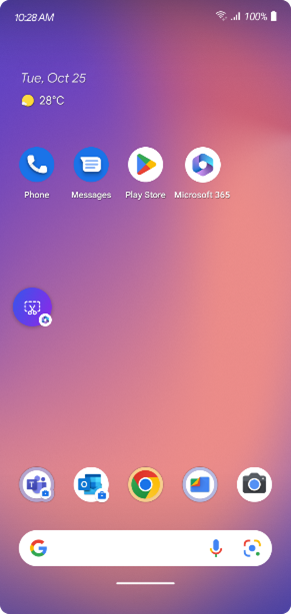
Both of these options also include the ability to save a screenshot of your current screen to your device.
How it works
- To enable the Clipper notification, turn on notifications in your Android settings for the Microsoft 365 app.
- Click Tap to Clip in the sticky notification.
- When prompted, grant the Start recording permission to allow the Microsoft 365 app to take a screenshot.
- To enable the Clipper floating icon, tap the floating icon button in the Clipper notification.
- When prompted, grant permission to the Microsoft 365 app on the Appear on top page, tap the Back button, and then notice that the Clipper floating icon is available.
Availability
- The Clipchamp app tile is available worldwide, while the Designer app tile is currently available in English in US only.
- The Microsoft 365 browser extension is available to all Microsoft 365 app users on the web and Windows.
- The Microsoft 365 widgets are available to all Microsoft 365 app for iOS users.
- Clipper is being gradually rolled out to mobile users of Microsoft 365 app for Android.
- Clipper will not be accessible on devices that have Android work profile enabled.
Feedback
If you have any feedback or additional suggestions for improvements, please click Help > Feedback within the Microsoft 365 mobile app, or the Feedback button in the bottom left of the Microsoft 365 app on the web and share your thoughts.