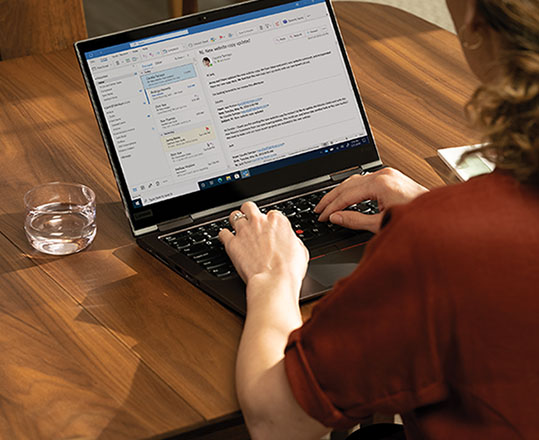Hi, Office Insiders! I’m Corina Arama, a Product Manager on the Outlook team. I’m here to introduce a new Notifications pane in Outlook for Windows! Now you can stay on top of your work and life with notifications that specifically focus on you, ensuring that important content does not get buried in your inbox.
New Notifications pane
The Notifications pane allows you to stay connected, delivering notifications that are relevant to you in the context of your regular email. The pane gives you the ability to customize the types of notifications you wish to receive, including email and document @mentions, travel updates, deliveries, and more.
This experience may look familiar if you use Outlook for the web, as the feature is already available to users on that platform.
How it works
1. Select the Notifications icon (![]() ) at the top-right corner of your Outlook window to display a list of email and document notifications.
) at the top-right corner of your Outlook window to display a list of email and document notifications.
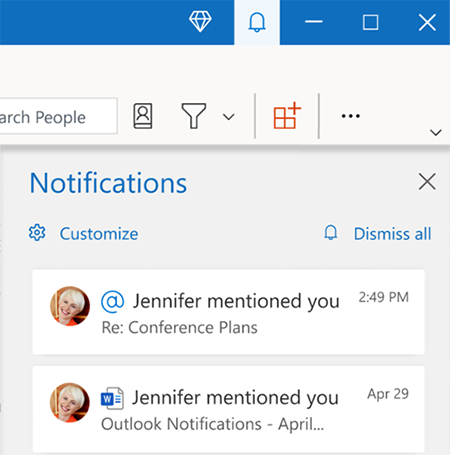
2. Click an email @mention notifications card in the Notifications pane; this opens the email related to that notification in a popped-out email window.
3. Select Customize in the top-left corner of the Notifications pane of notifications you want to see going forward.
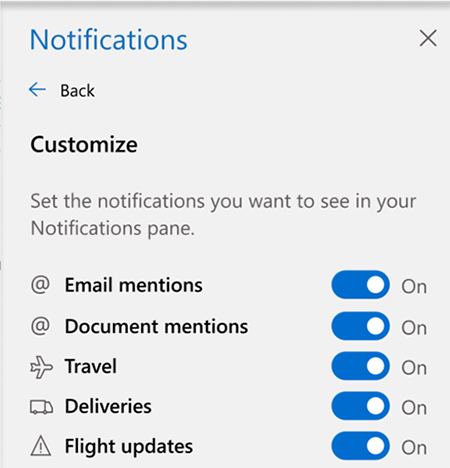
NOTE: Items remain in your Notifications pane list for 30 days, after which they expire.
Known issues
- Clicking a document @mention Notifications card will open the document in Word for the web, not in Word for Windows desktop. We hope to resolve this issue in the near future.
- The Notifications Pane is only currently available for commercial customers.
Scenarios to try
- Click an email @mention notifications card in the Notifications pane; this opens the email related to that notification.
- Click a Word comment @mention card in the Notifications pane; this opens the Word document related to that notification.
Tips and tricks
- A red circle appears next to the Notifications icon when you have a new notification waiting for you. The number inside the red circle (
 ) shows how many unread notifications you have.
) shows how many unread notifications you have. - Clicking the Dismiss all button at the top right of the Notifications pane will clear the list of notifications.
- To turn off all notifications, select Customize at the top left of the Notifications pane.
Requirements
The new Notifications pane will initially be available only to enterprise customers. We will open access to consumers in the near future.
Availability
We will be rolling out the Notifications pane to Office Insiders running Windows Beta Channel Version 2208 (Build 15408.10000) or later.
Don’t have it yet? It’s probably us, not you.
Features are released over some time to ensure things are working smoothly. We highlight features that you may not have because they’re slowly releasing to larger numbers of Insiders. Sometimes we remove elements to further improve them based on your feedback. Though this is rare, we also reserve the option to pull a feature entirely out of the product, even if you, as an Insider, have had the opportunity to try it.
Feedback
We want to hear from you! Please click Help > Feedback to submit your feedback about this feature.
Learn what other information you should include in your feedback to ensure it’s actionable and reaches the right people. We’re excited to hear from you!
Sign up for the Office Insider newsletter and get the latest information about Insider features in your inbox once a month!