Hi, Microsoft 365 Insiders! My name is Aditya Mishra and I’m a Product Manager on the Word for the web team. I’m thrilled to share an improvement we’ve made to the way you interact with links in Word for the web. You can now see previews of linked pages without opening the link, as well as headings and bookmarks in your documents.
Preview links in Word for the web
Documents you review often include links to additional information, such as other Office files or webpages. Previously, if you wanted to see the contents of an embedded link, you had to open it and leave the document.
By previewing a link, you get a sneak peak of its content which helps you decide whether a link is worth opening. It also helps you assess the legitimacy of links by showing relevant information such as the URL of the webpage. Based on that information, you can decide whether you want to leave the document you’re in and review the linked information, or just skip and continue with the review of the document you are in.
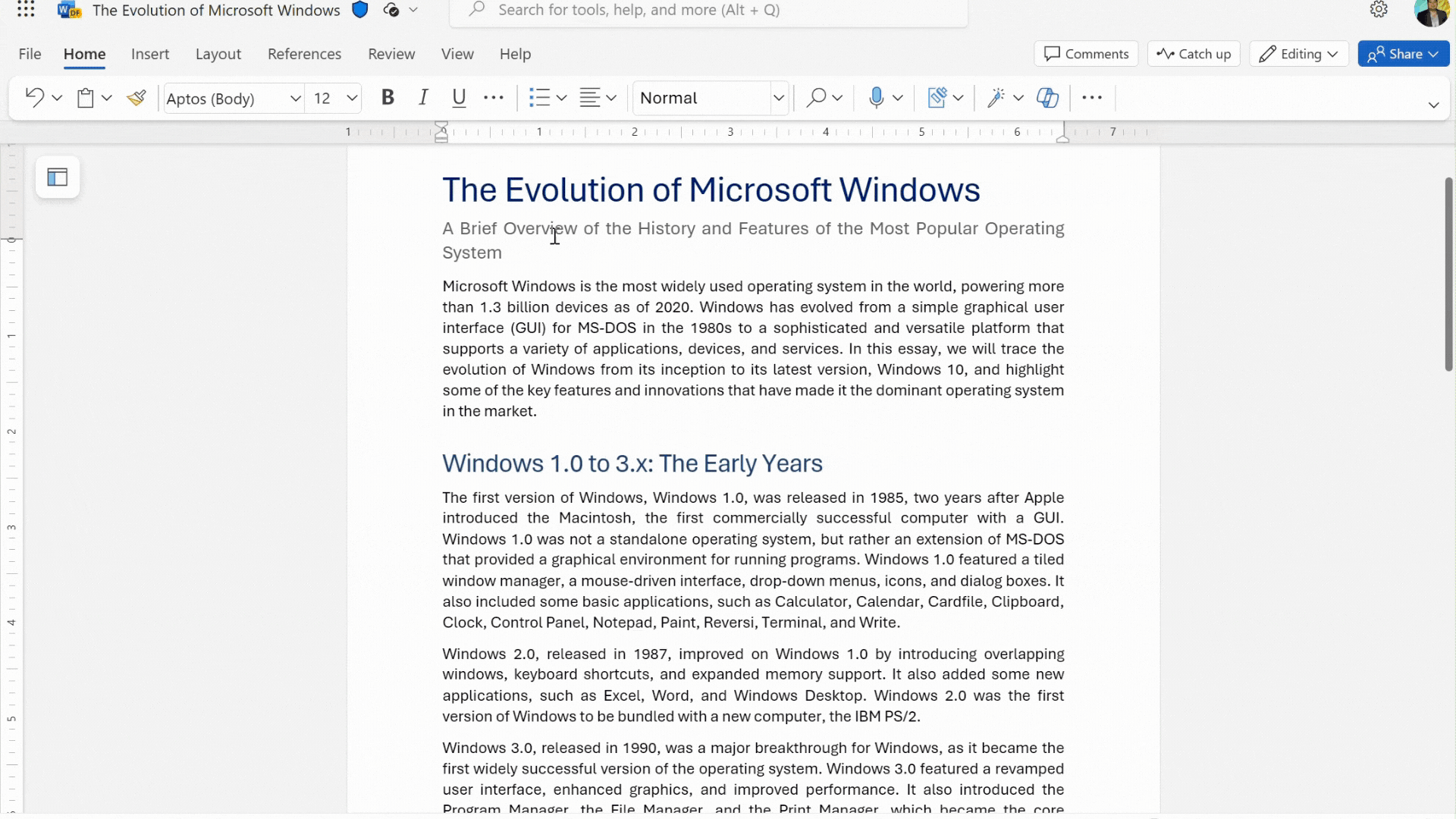
Interactions with links have also gotten easier since you can now perform actions such as copy, edit and remove link using buttons in the preview window that appears when you click links in your document.
How it works
1. Open an existing Word for the web document that contains links to external content, linked headings, and linked bookmarks.
2. To preview the contents of an external link, click the link text and notice that a preview opens, showing the website logo, the link title, the URL, an image, and a description of the content it contains.
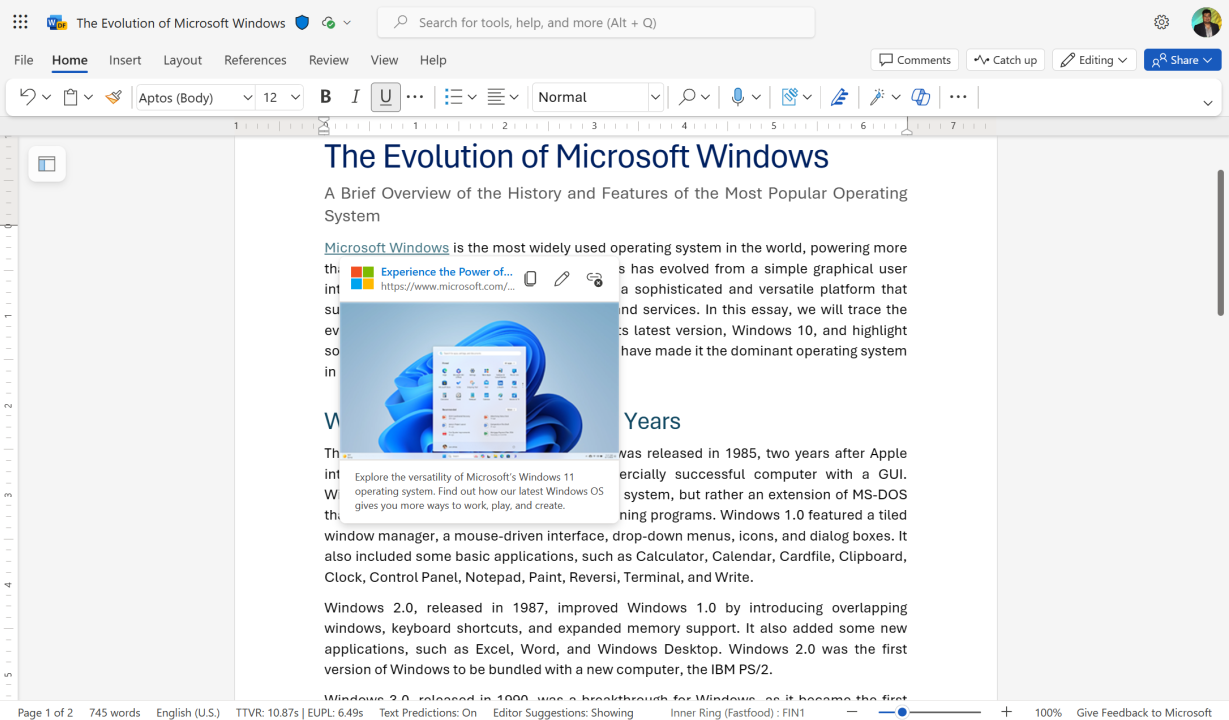
3. To preview a linked heading, click the link text and review the available information.
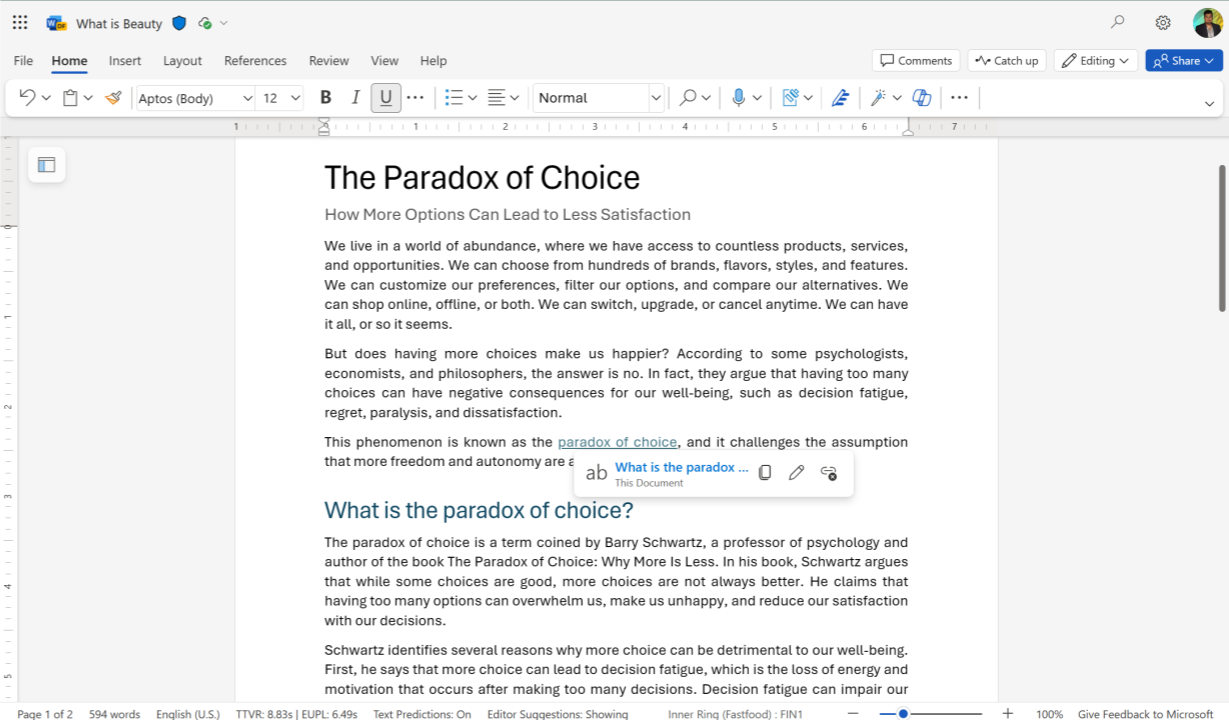
4. To preview a linked bookmark, click the link text and review the available information.
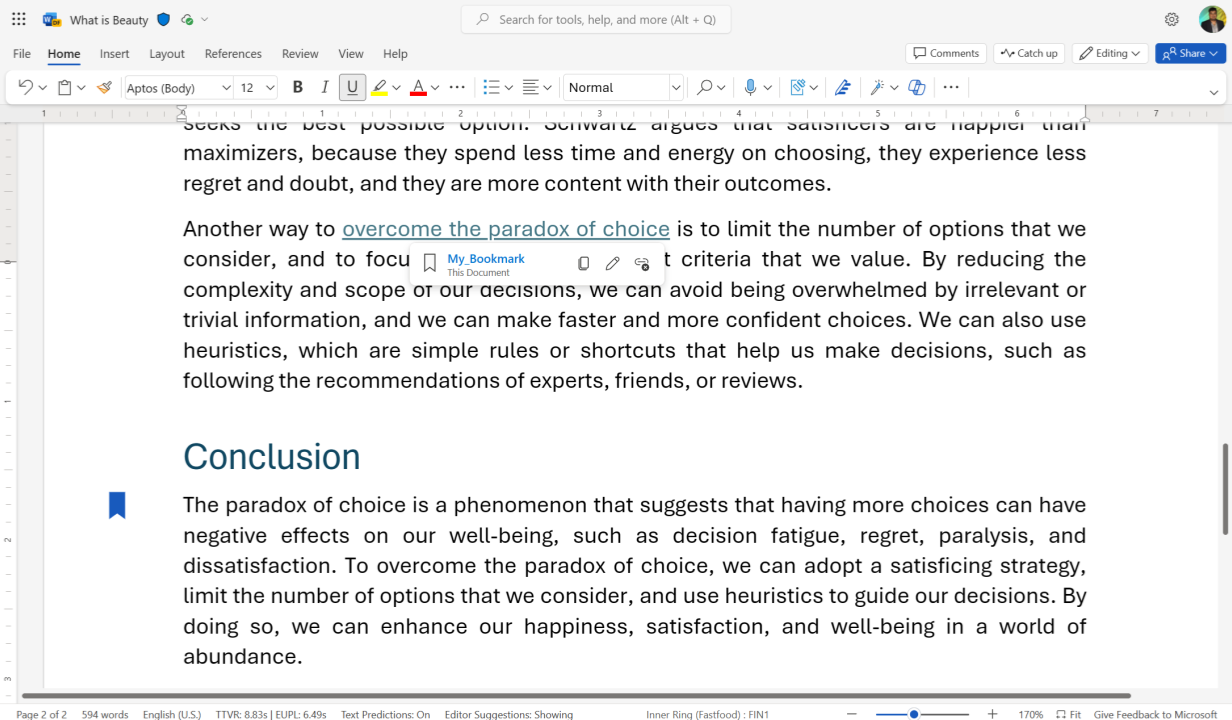
Requirements
To use this feature, you must enable connected experiences by selecting File > About > Privacy Settings, and then selecting the Enable optional connected experiences check box.
Availability
This feature is currently rolling out to all Word for the web users.
Feedback
We want to hear from you! Please select Help > Feedback to submit your thoughts about this feature.
