Hi, Microsoft 365 Insiders! My name is Gal Zivoni and I’m a Product Manager on the Excel team. I’m excited to share that you can now refresh data using the From Folder connector with Power Query in Excel for Mac!
Refresh data using Power Query’s From Folder connector in Excel for Mac
Power Query is a powerful and timesaving set of Excel tools that can help you get, shape, and refresh data quickly and easily. We’ve been continually adding functionality to Power Query in Excel for Mac over the last few years, such as the ability to import data from SQL Server databases.
Many of you have told us you’d also like the ability to refresh data from a folder source. We’ve heard you, and now you can!
How it works
1. Open up an existing Excel worksheet containing a report that pulls data from a folder using Power Query.
2. To refresh all your reports, select Data > Refresh All.
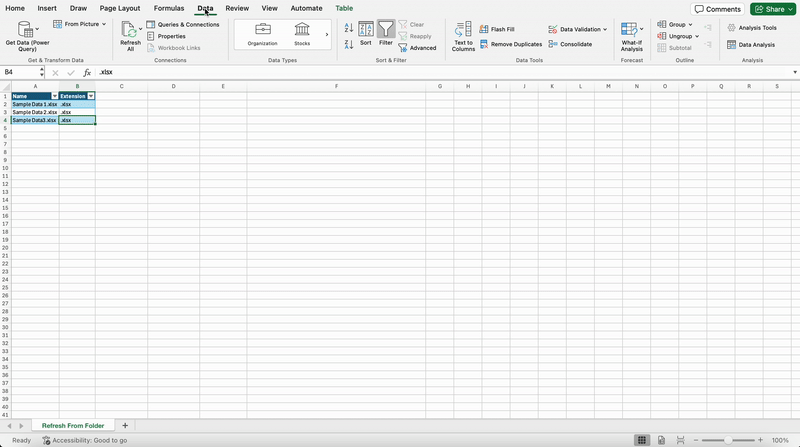
3. Alternatively, you can select Data > Refresh to pull in the latest data from the folder source.
Tips and tricks
- You can change the folder source by selecting Data > Get Data (Power Query) > Launch Power Query Editor…. Then select the gear icon next to the Source option under Applied steps and choose the folder you want.
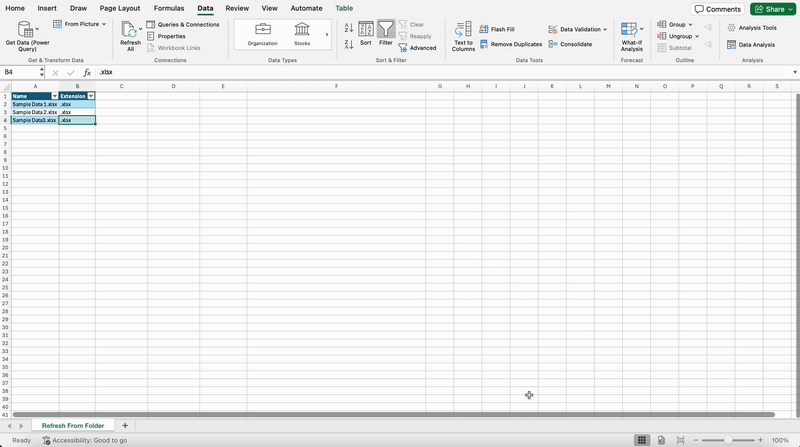
- You can refresh your table data by simply right-clicking anywhere in the table and selecting Refresh.
Availability
This feature is rolling out to Mac Beta Channel users running Version 16.86 (Build 24051217) or later.
Don’t have it yet? It’s probably us, not you.
Features are released over some time to ensure things are working smoothly. We highlight features that you may not have because they’re slowly releasing to larger numbers of Insiders. Sometimes we remove elements to further improve them based on your feedback. Though this is rare, we also reserve the option to pull a feature entirely out of the product, even if you, as an Insider, have had the opportunity to try it.
Feedback
We want to hear from you! Please click Help > Feedback to submit your thoughts about this feature.
