Hi Insiders! Our names are Russell Mosier and Bianca Taylor, and we are from the Experiences + Devices team. We are excited to share an upcoming change to our remote assistance app, Quick Assist.
Remote assistance with Quick Assist
Quick Assist is an app in Windows 10 and Windows 11 that enables you to receive or provide assistance with your PC over a remote connection. The current built-in Quick Assist app is reaching end of service.
To keep your remote assistance sessions secure, you will need to download the new Quick Assist from the Microsoft Store.
How it works
- Select Start > Microsoft Store.
- In the Microsoft Store window, type Quick Assist in the Search box.
- Click Quick Assist in the list, and then click the Get button.
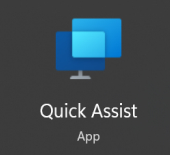
- When the app has been downloaded, search your device for the new Quick Assist, right click the app icon, and then select App settings.
- On the Settings page, under Specifications, confirm that the version installed is 2.0.x.0.
- After confirming that the new Quick Assist app is installed and works as expected, feel free to remove the previous version from your PC.
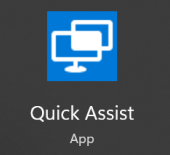
Frequently Asked Questions about the Quick Assist Installation
Why was Quick Assist moved to the Store?
We moved Quick Assist to enhance the performance and security of the app. You should see a significant improvement in passcode generation times and a reduction in application errors.
Will Quick Assist only be available in the Store going forward?
The Quick Assist Store app will be preinstalled in the next update for Windows 11. Users who are currently part of the Windows Insiders program can test this today.
Note: Windows 10 users will continue to download the Store app.
Why do I see two icons after downloading Quick Assist from the Store?
This issue has been fixed with the new version release. If you are currently running version 2.0.6.0 or higher you will no longer see two icons. If you are seeing two icons, you’ll need to manually remove any shortcuts you have previously pinned which launch the old app, and replace them with shortcuts to the new app.
How do I check which version I have installed?
Once the app has been downloaded, search your device for Quick Assist >select App settings (or right-click on the new Quick Assist Icon and select App settings).
Confirm the version = 2.0.6.0 or higher
Why does the keyboard shortcut Ctrl + Windows + Q open the old Quick Assist app?
Although shortcuts have been removed, the old application is still part of the operating system and can be opened using this shortcut. We are planning a future update so that Ctrl + Windows + Q will launch the Store app. For now, we recommend that you pin the new app to your taskbar.
Why do I see a prompt regarding WebView2?
WebView2 is required to run the Store app and helps improve security and performance. If you use Windows 11 or the Edge browser, you probably already have WebView2 installed.
If WebView2 is not already installed, it will be installed automatically the first time you launch Quick Assist. If you see a prompt for WebView2 it could indicate that the initial installation was not successful.
Why is a User Account Control (UAC) prompt required to download Quick Assist from the Store?
While this wasn’t a required process of updating Quick Assist in the past it is a temporary requirement to install the new Store update. We are working to eliminate this requirement in a future update.
How can I install the Quick Assist Store app on company-managed devices?
The Quick Assist Store app is available to download from the Store for Business and the Store for Education You can learn more by visiting Distribute apps to your employees from Microsoft Store for Business and Education. We are working on making the app available to devices that do not have access to the Store for Business or the Store for Education.
Known issues
If you are using a work or school device, you may be restricted by corporate policy from installing or accessing the Quick Assist update in the Store. For more information, contact your support person or admin.
May 18, 2022 – This post was edited after publication to add the FAQ section.
