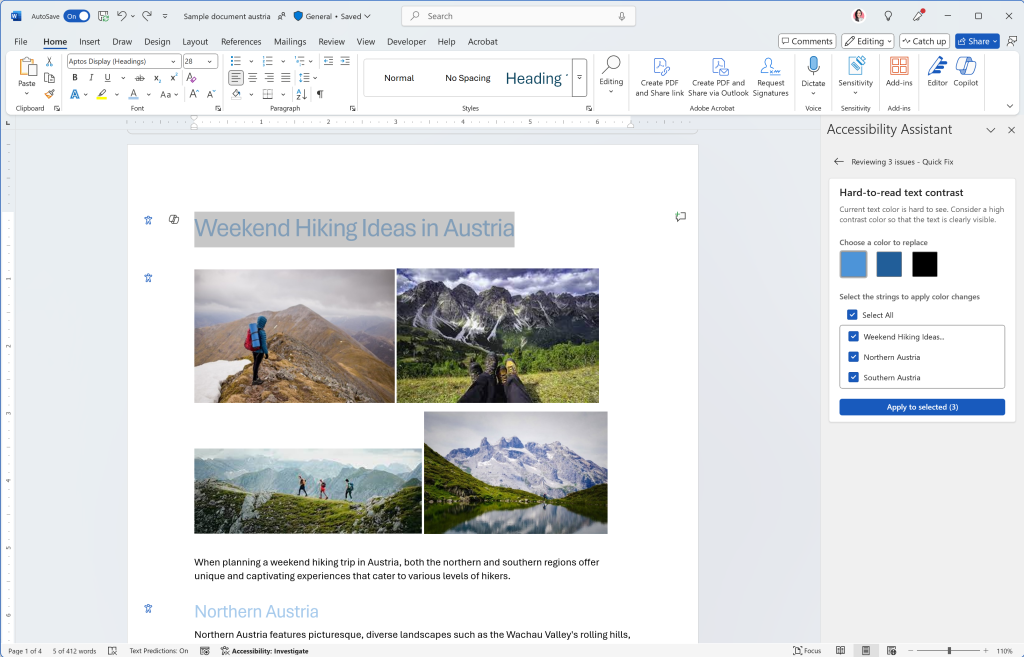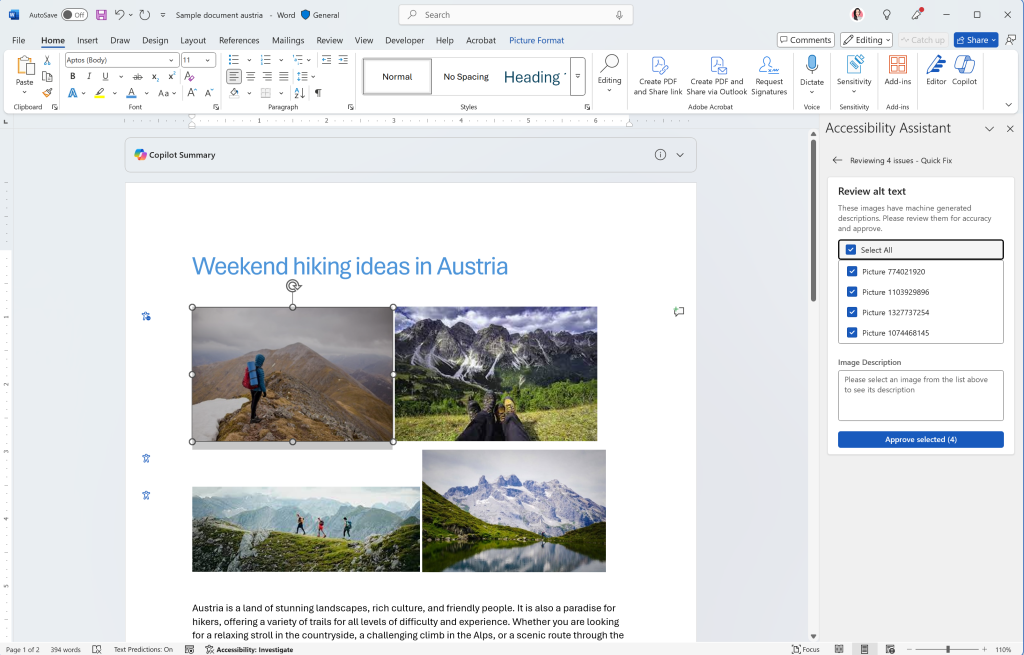Hi, Microsoft 365 Insiders! My name is Shireen Salma, and I’m a Product Manager on the Accessible Authoring team. We’re excited to announce that you can now resolve multiple accessibility issues with one click using Quick Fix in Word for Windows, allowing you to easily create more inclusive documents.
Resolve multiple accessibility issues with Quick Fix in Word for Windows
Accessibility Assistant in Word makes it simple for you to create accessible content by flagging any accessibility issues in your document and offering remediation suggestions. Going through each issue one by one can be time-consuming, so we’ve introduced Quick Fix, a new feature that allows you to resolve multiple issues with one click.
How it works
1. Open a Word document containing a considerable amount of text. (For the examples below, the document contains images and text in different low-contrast colors.)
2. Launch the Accessibility Assistant by selecting Review > Check Accessibility.
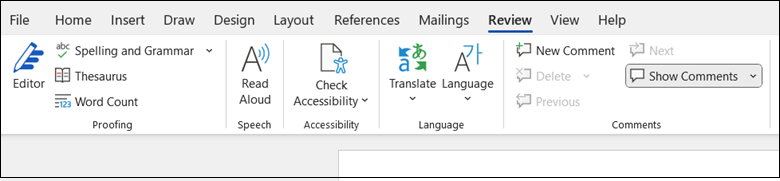
3. Accessibility Assistant groups all related issues into one Quick fix card for you to resolve. For example, if there are multiple color violations (of similar hues) in your document, they will be grouped into a Color and Contrast Quick Fix card in the Accessibility Assistant pane on the right side of your screen.
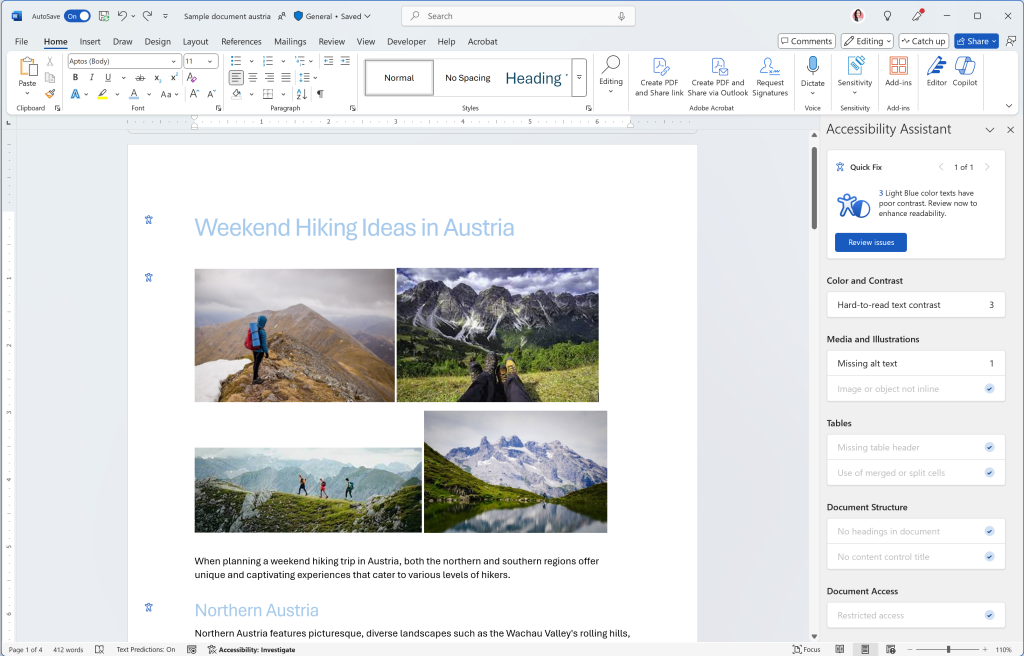
4. Select the Quick fix card and Accessibility Assistant gives you higher-contrast color suggestions. Click the Select All checkbox and then click Apply to selected to fix this issue everywhere in the document at once. It’s that easy!
Scenarios to try
Try reviewing image alt text using this feature. You can review auto-generated alt text for all the images in the document at once by using the Review alt text Quick Fix card. Once you are satisfied with the alt text for the images, check the boxes for each image (or check Select All) and click Approve selected.
Availability
This feature is available to Microsoft 365 Insiders running Windows Beta Version 16.0.17726.10000 or later.
Don’t have it yet? It’s probably us, not you.
Features are released over some time to ensure things are working smoothly. We highlight features that you may not have because they’re slowly releasing to larger numbers of Insiders. Sometimes we remove elements to further improve them based on your feedback. Though this is rare, we also reserve the option to pull a feature entirely out of the product, even if you, as an Insider, have had the opportunity to try it.
Feedback
Your feedback is important to us! Please let us know what you think of this feature by selecting the Tell us what you think button in the Accessibility Assistant pane. Happy inclusive authoring!