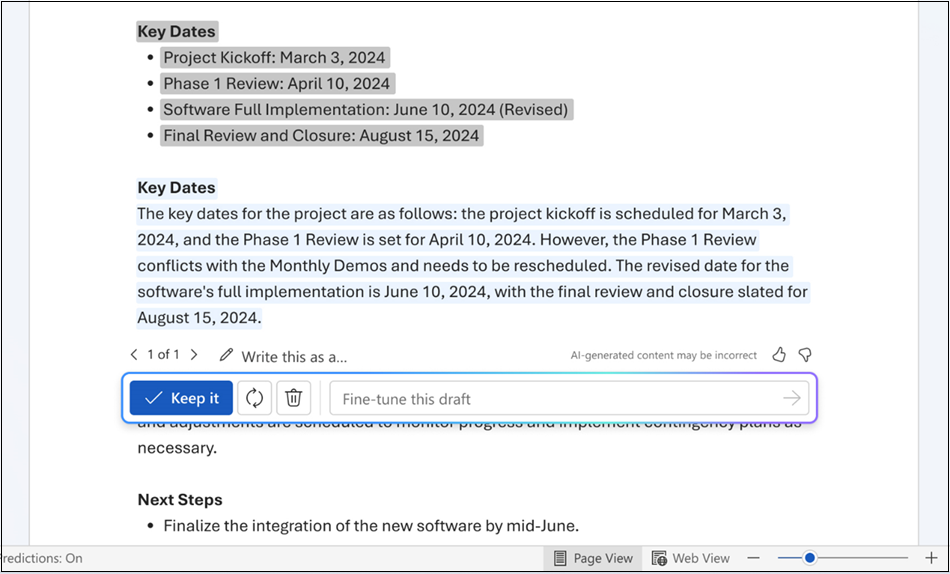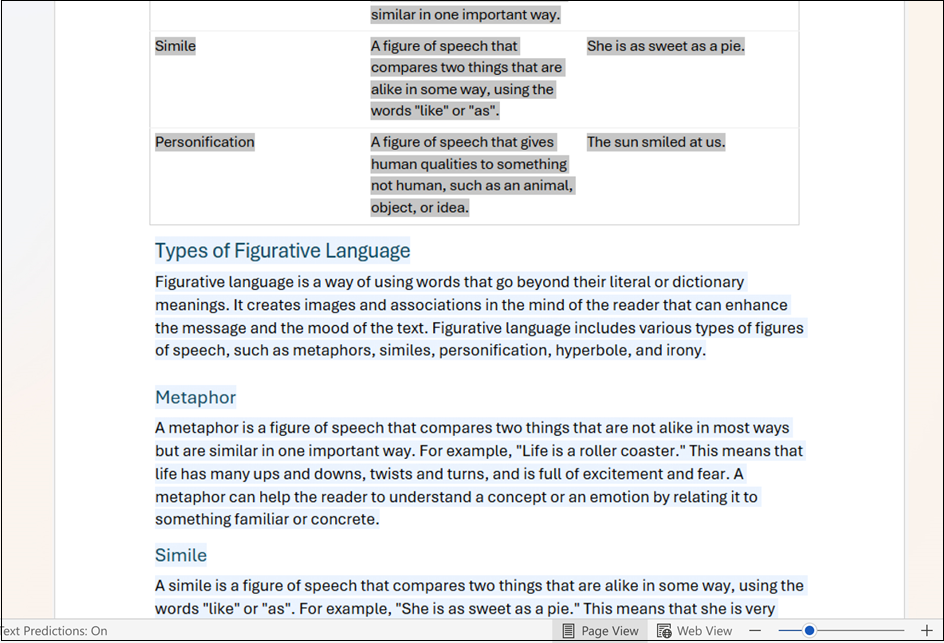Hi, Microsoft 365 Insiders! My name is Angie Miller and I’m a Product Manager on the Word team. I’m excited to share with you an improvement to Draft with Copilot in Word for Windows, Mac, and the web that makes it easier to draft and refine text in a selected part of a document.
Revamp and refine selected text using Draft with Copilot in Word
As a document creator, you know how challenging it is to consistently produce engaging, high-quality content. You must research, write, edit, format, and proofread your work while keeping your audience and purpose in mind. You might also need to generate new content from existing sources, update your content to suit different contexts, organize your content more clearly, and/or transform your content into different formats or languages.
To support these goals, it’s often easier to reference or build on existing content. That’s why we’ve added the ability to Draft with Copilot in Word based on selected text in your document.
You can use this feature to:
- Refine or rewrite existing copy.
- Explain or expand on the selected content in more detail.
- Enhance the content with statistics or other additional information.
How it works
1. Open an existing Word document you want to update.
2. Highlight the portion of your document that you want to refine.
3. Click the Copilot icon that appears beside the highlighted text and select Make changes.
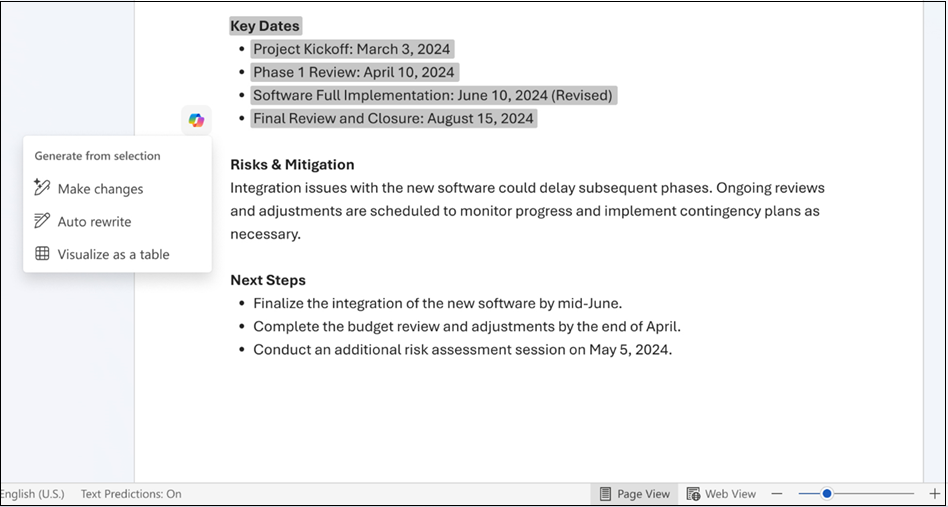
4. In the Draft with Copilot text box, type a prompt that describes the changes you want to make, then select the Generate button.
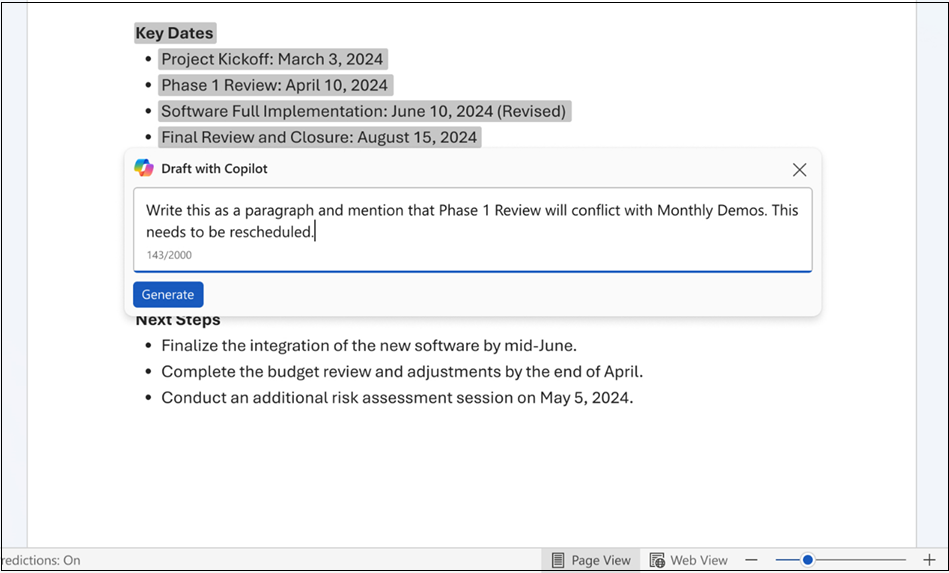
5. After Copilot has generated the new content, you can choose to keep it, discard it, or regenerate a different version. You can also click the pencil icon to revise your prompt.
Scenarios to try
- Convert selected text to a different format. Try highlighting a bulleted list and converting it into a paragraph (as shown in the preceding images). You can also add instructions about any content changes that need to be made in the process. Copilot will transform your text accordingly.
- Translate selected text into another language. You can highlight a portion of text and ask Copilot to translate it into a different language. For example, try prompting Copilot with, “Please translate this section into French.”
- Update selected content to suit different contexts. Have Copilot help you change specific content to match different audiences, regions, or purposes. For example, try asking Copilot to “update this content for a United States audience,” and notice that it changes the currency, word spellings, and cultural references to be country appropriate.
- Organize selected text more clearly. You can also have Copilot help you better organize content by adding headings, bullet points, or paragraph breaks. For instance, in your prompt you can ask Copilot to “take the text in this selected table and turn it into sections of content with headers.” Copilot will use natural language processing and document-structure analysis to organize your content logically and coherent, as shown here.
Coming soon
You can expect continued enhancements to this feature over the coming months, including:
- The ability to more quickly and directly replace the original selected content with the new output.
- The ability to attach and reference additional content from other files (as is already possible using Draft with Copilot with a blank document or new line).
We are also exploring additional functionality, such as preserving the formatting of the originally selected content or directing Copilot to apply formatting to newly generated content.
As other content formats, object types, and capabilities become available in Copilot, they will be supported with the ability to Draft with Copilot on selected content as well.
Requirements
To use this feature, you must have a Copilot license. (Get more details on licenses for consumers and for businesses.)
Availability
This feature is currently rolling out to users of Word for the web and to Current Channel users running:
- Windows: Version 2405 (Build 17628.20110) or later
- Mac: Version 16.86 (Build 24060916) or later
Dont have it yet? It’s probably us, not you.
Features are released over some time to ensure things are working smoothly. We highlight features that you may not have because they’re slowly releasing to larger numbers of Insiders. Sometimes we remove elements to further improve them based on your feedback. Though this is rare, we also reserve the option to pull a feature entirely out of the product, even if you, as an Insider, have had the opportunity to try it.
Feedback
We’d love to know your thoughts about your experience using Draft with Copilot in Word! Please submit feedback through the Draft with Copilot interface by using the thumbs up or thumbs down icon.