Hi, I’m Corina Arama, a Program Manager on the Outlook team. I’m here to announce several improvements that will make sending accessible emails to a wide variety of audiences easier.
Accessible emails
By creating and sending accessible emails, you ensure that recipients can access, read and use the information they contain. We are expanding the functionality to automatically prompt you when an accessibility violation is detected while composing an email to large audiences or external users, for example, and help you fix the issue.
How it works
The Accessibility checker runs automatically when composing an email, and a MailTip provides a convenient nudge to correct accessibility issues before sending your email.

You can go to File > Options > Accessibility > Accessibility checker options and specify whether you want to see accessibility notifications through a MailTip:
- while you work
- just in certain scenarios (default setting)
- only when you manually open the accessibility checker pane
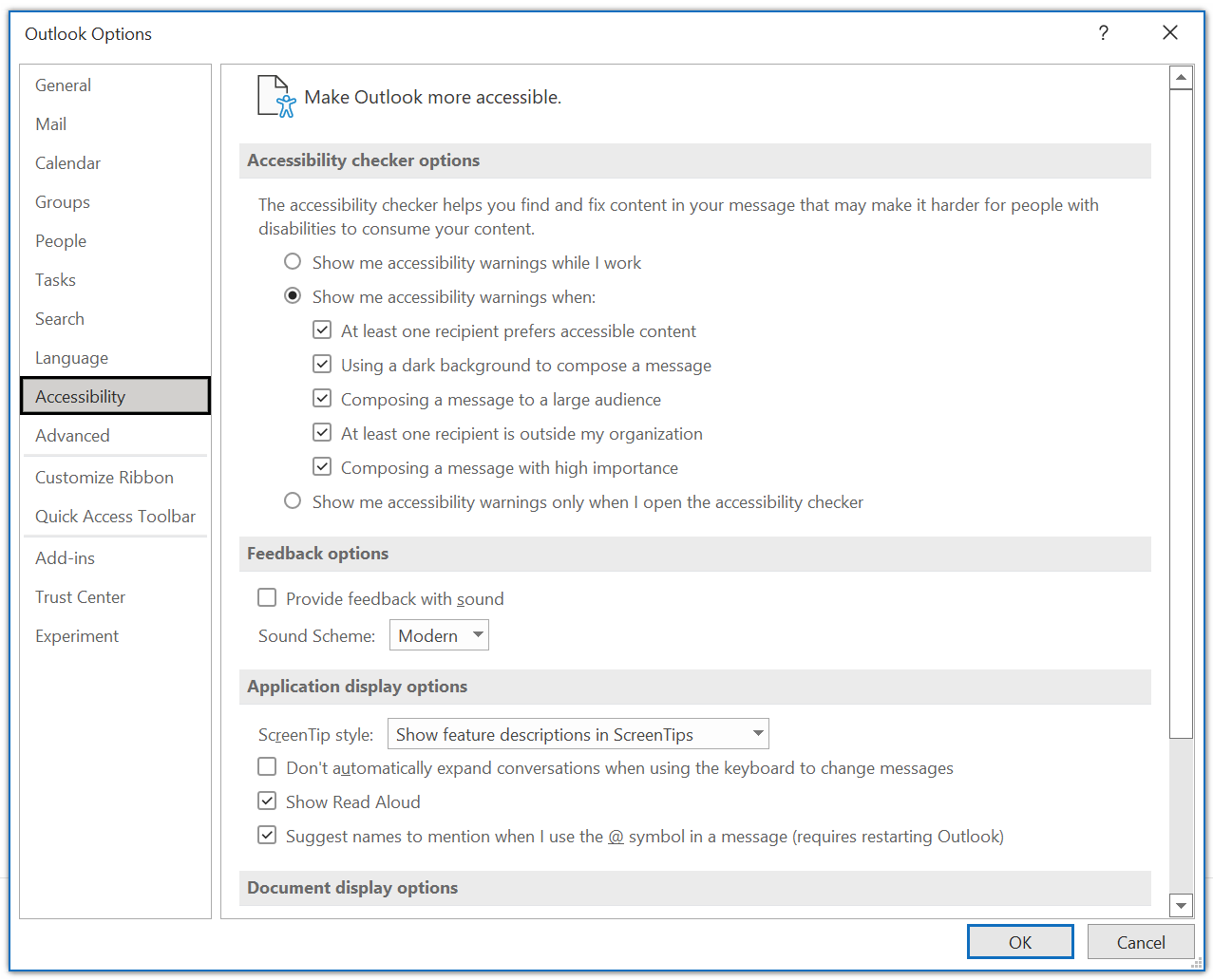
New Outlook accessibility checker options
Check the list below to take a look at all of the available options.
- Show me accessibility warnings while I work
- Show me accessibility warnings when:
- At least one recipient prefers accessible content
- Using a dark background to compose a message (NOTE: If you’re composing in Black Theme with Dark mode enabled, which is the default for that theme, the Accessibility checker runs but shows notifications only when text contrast is insufficient. Any other issues will still appear in the Accessibility pane, but won’t cause the MailTip to appear).
- Composing a message to a large audience
- At least one recipient is outside my organization
- Composing a message with high importance
- Show me accessibility warnings only when I open the accessibility checker
Scenarios to try
Draft a message with one of the following characteristics, introduce an accessibility violation in the body of the email (color contrast, image with no alt text), and review the guidance at the top of the message window and in the Accessibility pane.
-
- Composed to a large audience
- Composed to an external recipient
- Marked as High importance
- Composed while using Dark mode
- Composed to a user who prefers accessible content in Outlook on the web
Accessibility issues caught by the Accessibility checker
For more information, check out the Rules for the Accessibility Checker
Availability
This feature has started rolling out to Insider Beta Channel users running Version 2106 (Build 14114.10000) or later.
We typically release features over some time to ensure that things are working smoothly. This is true for Insiders as well. We highlight features that you may not have because they’re slowly releasing to larger numbers of Insiders. Similarly, sometimes we remove elements to improve them. Though rare, we also reserve the option to pull a feature entirely out of the product.
Feedback
If you have any feedback or suggestions, you can send them by clicking Help > Feedback.
Learn what other information you should include in your feedback to ensure it’s actionable and reaches the right people. We’re excited to hear from you!
Sign up for the Office Insider newsletter and get the latest information about Insider features in your inbox once a month!
