Hi, Microsoft 365 Insiders! We’re excited to share with you that you can now change your notification sounds in the new Microsoft Teams in Windows or on the web.
Set custom sound notifications in Microsoft Teams
To help you stay focused, prioritize tasks and messages quickly, and avoid distractions, you can now adjust the sound on your Teams notifications. You can assign different sounds to different kinds of notifications, such as urgent messages. Or you can mute notification sounds when you’re busy or in a meeting.
How it works
1. In the upper right of the Teams window, select the three dots to open Settings.
2. From the Notifications and activity menu, under Sound, customize your selections.
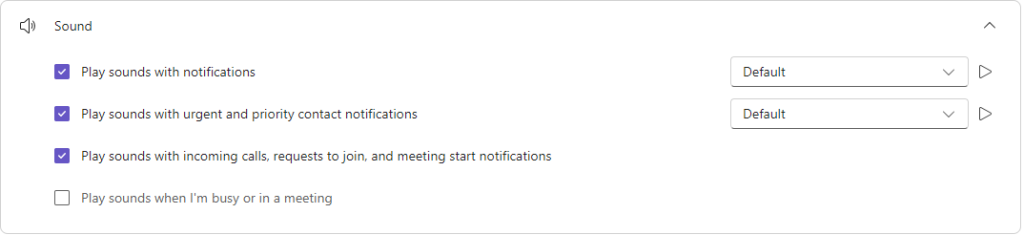
Tips and tricks
- To set sound for standard notifications, select the Play sounds with notifications checkbox and choose one of the eight options from the dropdown menu.
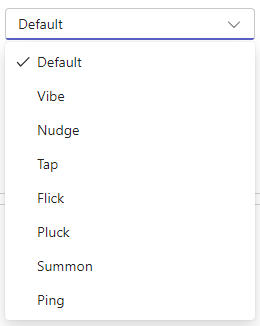
- To hear a preview of your notification sound, select the Play (
 ) button.
) button. - To set urgent and priority contact notification sounds, select the Play sounds with urgent and priority contact notifications checkbox and choose one of the four options from the dropdown menu.
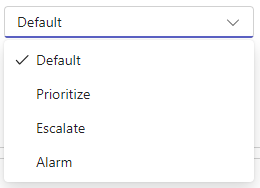
- To set sound notifications when your status is set to busy or in a meeting, select the Play sounds when I’m busy or in a meeting checkbox.
Availability
To use this feature, you must be a member of the Teams Public Preview or Microsoft 365 Targeted release and use the new Teams client for Windows of web.
To enable your Teams client for the Public Preview, IT administrators must enable Show preview features in their update policy. Learn more
For Targeted release, global admins can go to the Microsoft 365 admin center and give access to a select set of individuals or the entire organization. Learn more
Feedback
We want to hear from you! Select Settings and more > Help in the top right corner of the Teams app, and then select either Give feedback or Suggest a feature to share your thoughts about this feature.
