Hi, I’m Lauren Janas, and I’m a Program Manager on the PowerPoint team.
Have you ever been working with a colleague on a PowerPoint presentation, and wanted to send them a link to a particular slide? With the Link to this Slide feature, you can now save time and avoid any confusion by creating a link that will open the file and take them directly to a specific slide in your presentation.
How it works
In the thumbnail pane on the left, simply right-click the slide you want a link to, and then select Link to this Slide.
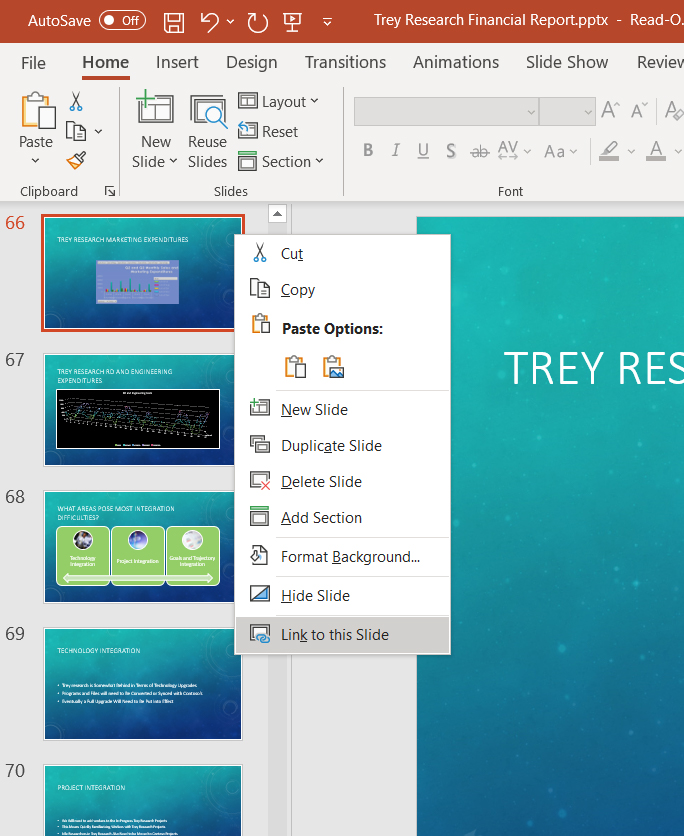
In the sharing card, you can manage the share settings (such as who has access to the file and whether they can edit the presentation) and copy the link to your clipboard, which you can copy and paste anywhere you like (e.g., email message, Teams chat,…). The link will share the entire presentation, starting from the slide you selected.
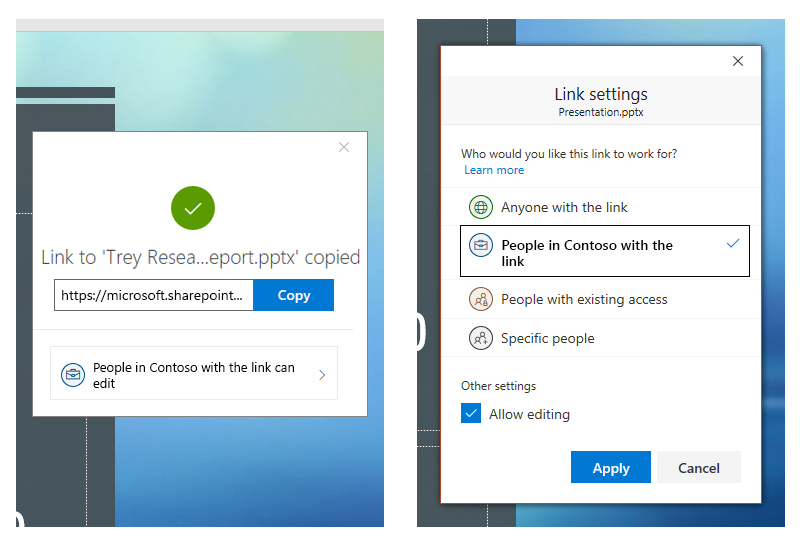
Scenarios to try
Here are a few ideas for you to try:
- Share a large presentation with a colleague who previously had access to the file
- Share a small presentation with a colleague who did not previously had access to the file
Requirements
- Link to this Slide is now available to users running Insider Fast builds on Windows and Mac.
- Windows: Version 2001 (Build 12430.20000) or later
- Mac: Version 16.33 (Build 20011301) or later
- Your presentation must be stored in OneDrive for Business or SharePoint
Note: This feature is also available in PowerPoint for web.
We typically release features over some time to ensure that things are working smoothly. This is true for Insiders as well. We highlight features that you may not have because they’re slowly releasing to larger numbers of Insiders. Sometimes we remove elements to further improve them based on your feedback. Though this is rare, we also reserve the option to pull a feature entirely out of the product, even if you, as Insiders, have had the opportunity to try them.
Feedback
If you have any feedback or suggestions, you can submit them using the Help Improve Office button in the top right corner or click Help > Feedback. Include #LinkToThisSlide in your feedback to make sure we see it.
Learn what other information you should include in your feedback to ensure it’s actionable and reaches the right people. We’re excited to hear from you!
Sign up for the Office Insider newsletter and get the latest information about Insider features in your inbox once a month!
