Hi, Microsoft 365 Insiders! Hi, I’m Ali Forelli, a Product Manager on the Word team. I’m thrilled to share with you an improvement to one of the default paste options in Word for Windows that was implemented based on your feedback.
Updated default paste option in Word
Paste is one of the top user actions in Word, but it can also take up a lot of time. Do you ever paste content into your document, only to spend countless minutes manually fixing all the formatting of the pasted content? Do you wish you could bring content into your document and have it match the look and feel of the rest of your content?
We’ve heard from many of you that the current Keep Source Formatting default setting is not meeting your needs, and you would prefer for the default option to be Merge Formatting when pasting from other programs.
We heard you and are happy to deliver!
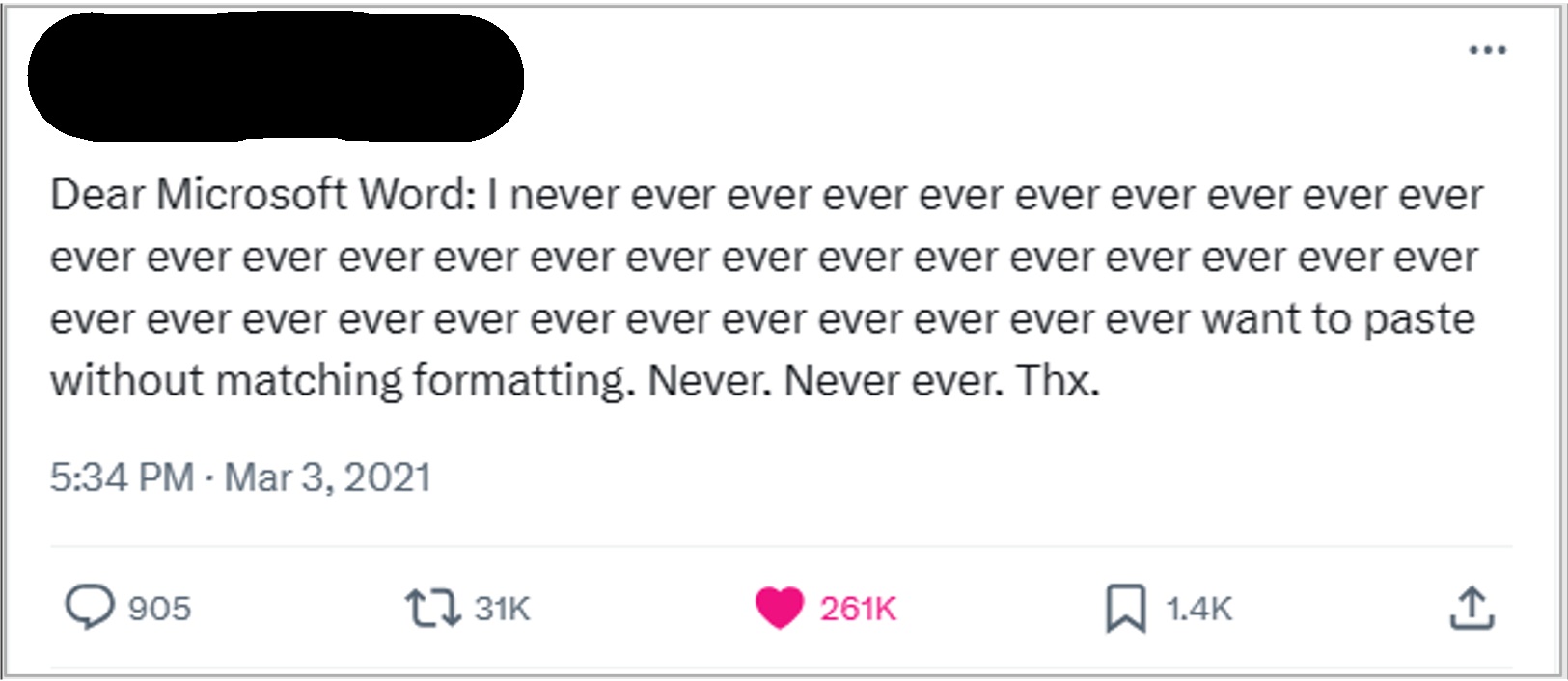 Tweet from a passionate anti-keep source formatting Word user
Tweet from a passionate anti-keep source formatting Word user
How it works
- Open an existing Word document or create a new one.
- Copy content you want to paste from an internet browser or another program (note: not another Word document).
- Paste the copied content in the Word document and notice that the Merge Formatting option is used.
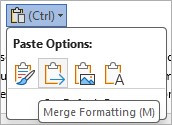
- To try a different paste option after paste, click the Paste Recovery Floatie (or press Ctrl to access via the keyboard) and select one of the other paste options (Keep Source Formatting, Paste as Picture, Keep Text Only)
What is the difference between the various Paste options?
There are several paste options in Word that affect the look of the resulted pasted content. Let’s walk through an example.
- Original web content: internet article that contains bolded and shaded text, a list, and links.
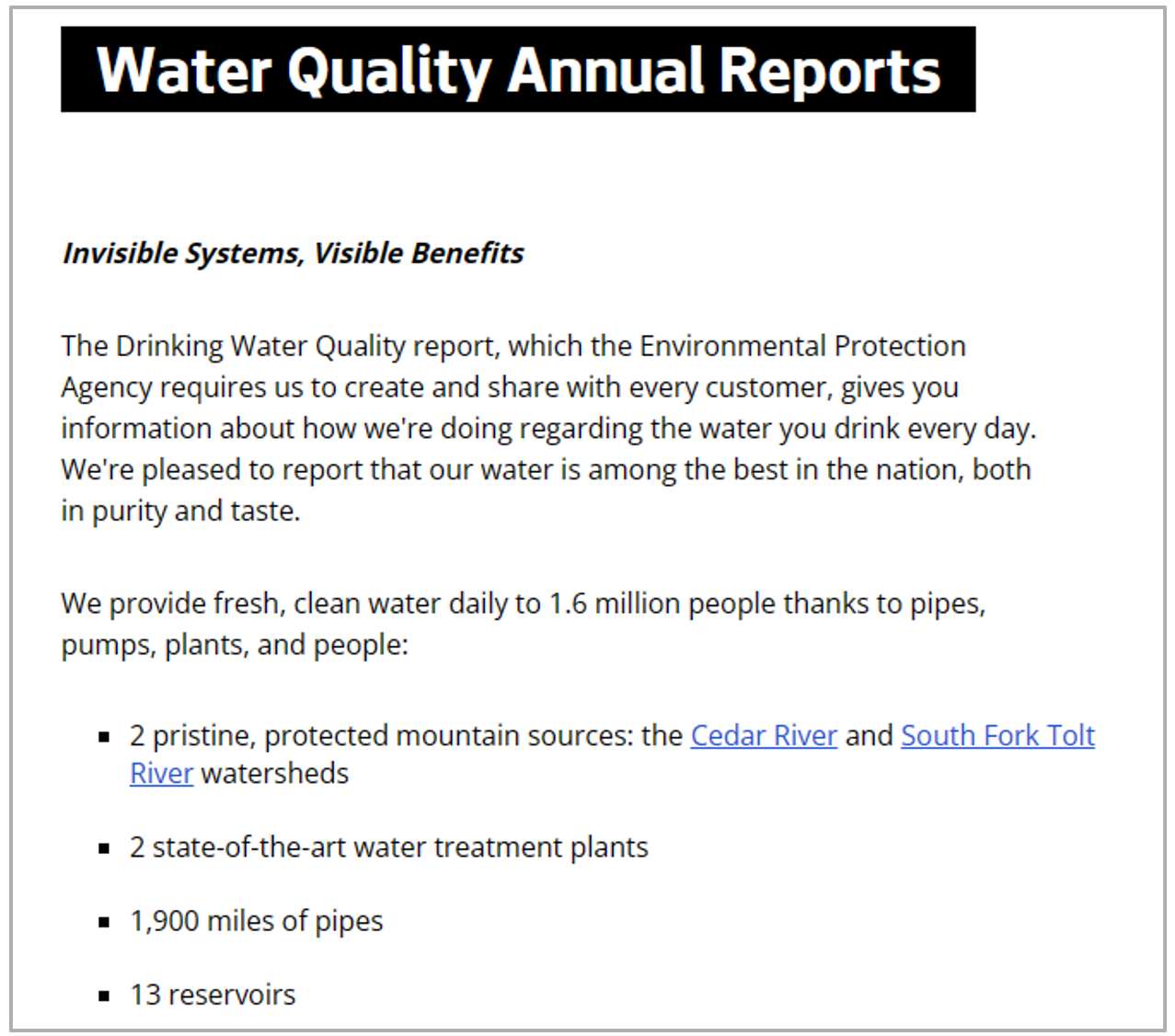
- Keep Source Formatting: Keeps all original formatting and layout properties of the original source content (font color, spacing, bold, etc.)
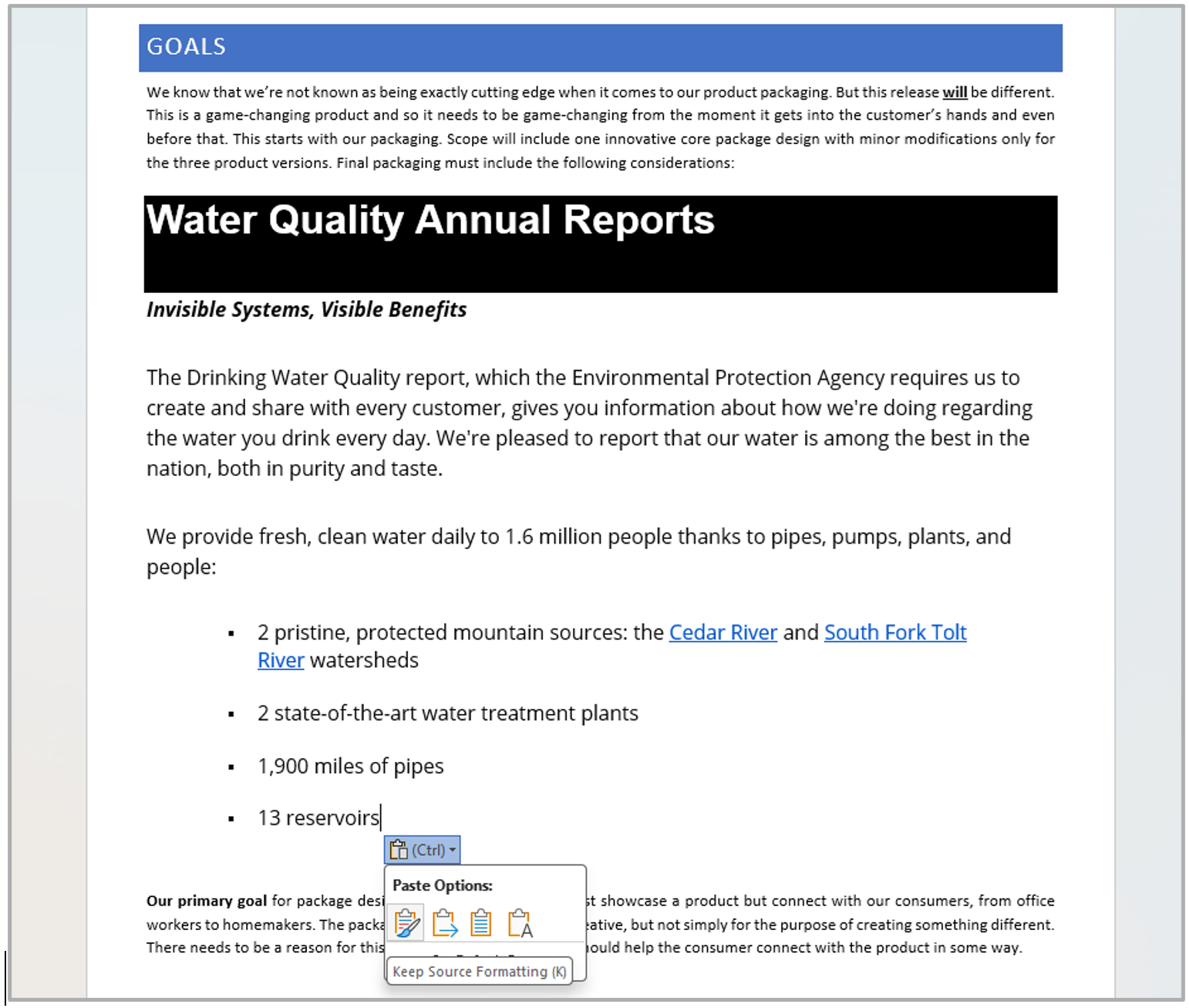
Notice how the pasted content keeps the same font, shading, and size as the web content, which conflicts with the existing content in the Word document.
- Merge Formatting: Keeps formatting from the original content that has meaning (bold, underline, list and table structure, etc.) but matches the formatting of the destination content before your cursor (font family, size, color, etc.)
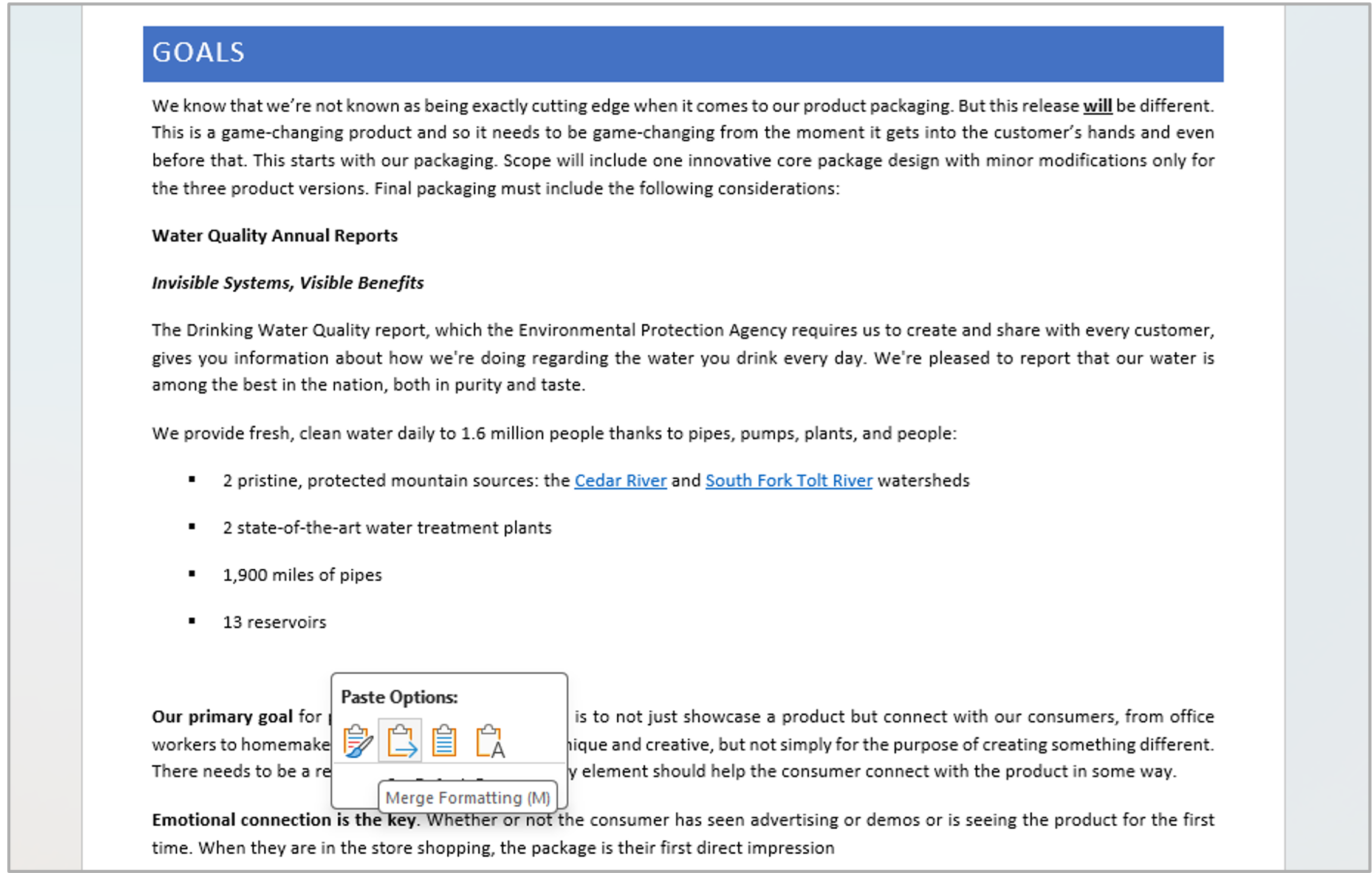
Notice how the pasted content keeps the bold formatting, linked text, and list structure but matches the visual style of the current Word document text.
- Keep Text Only: Keeps just the text and removes items like bullets, table structure, and images. Pasted text will match the formatting of existing text before your cursor.
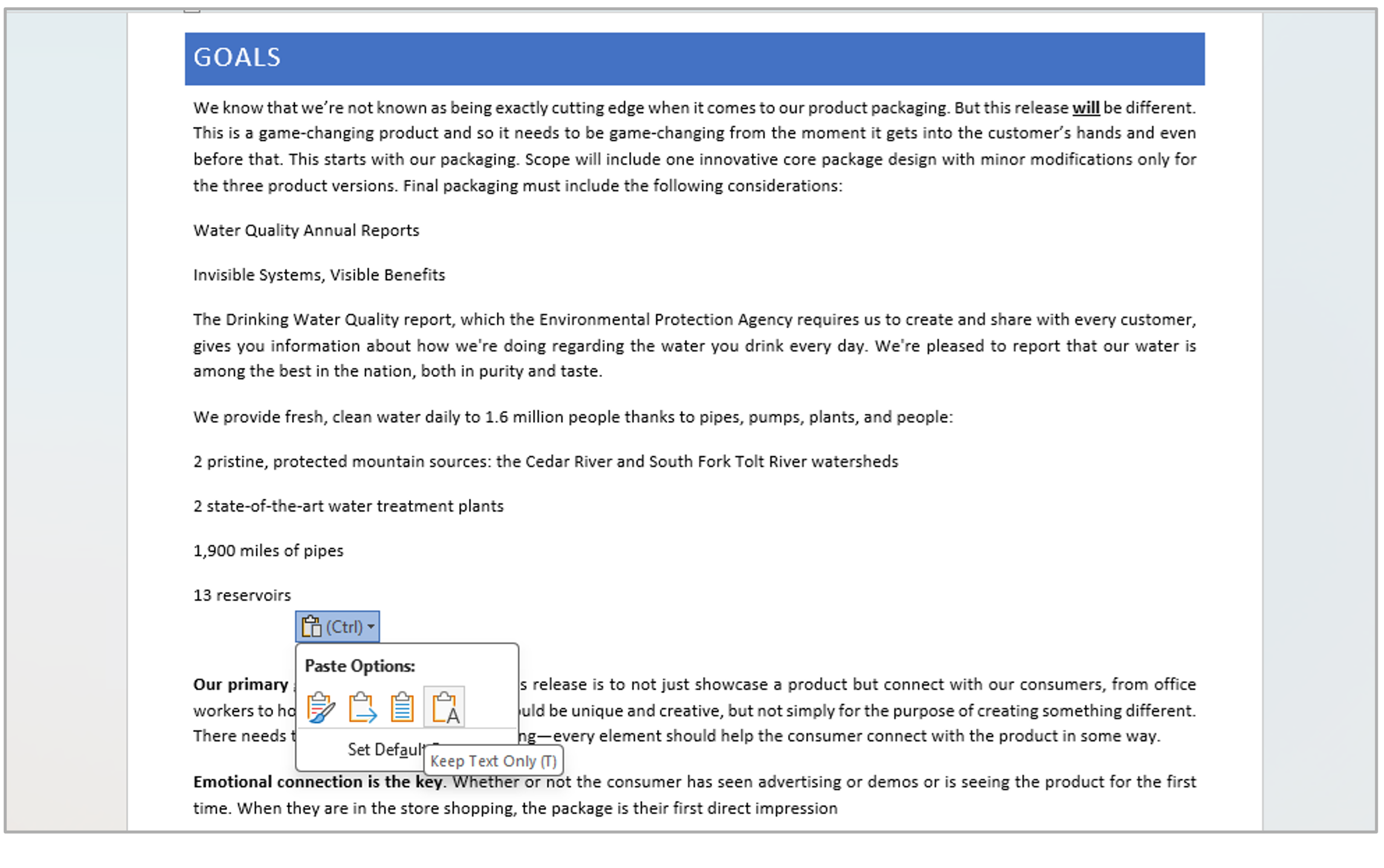 Notice how the bold formatting, links, and list structure are removed with this option. Merge Formatting is the right option to use when you want a similar experience to the simplicity of Keep Text Only but want to retain other graphical items like images, links, lists, and tables.
Notice how the bold formatting, links, and list structure are removed with this option. Merge Formatting is the right option to use when you want a similar experience to the simplicity of Keep Text Only but want to retain other graphical items like images, links, lists, and tables.
Learn more about these Paste options and additional options: Control the formatting when you paste text – Microsoft Support
Want to change it back?
To change the default back, select File > Options > Advanced > Cut, copy, and paste, click the Pasting from other programs down arrow and select Keep Source Formatting in the list, and then click OK.
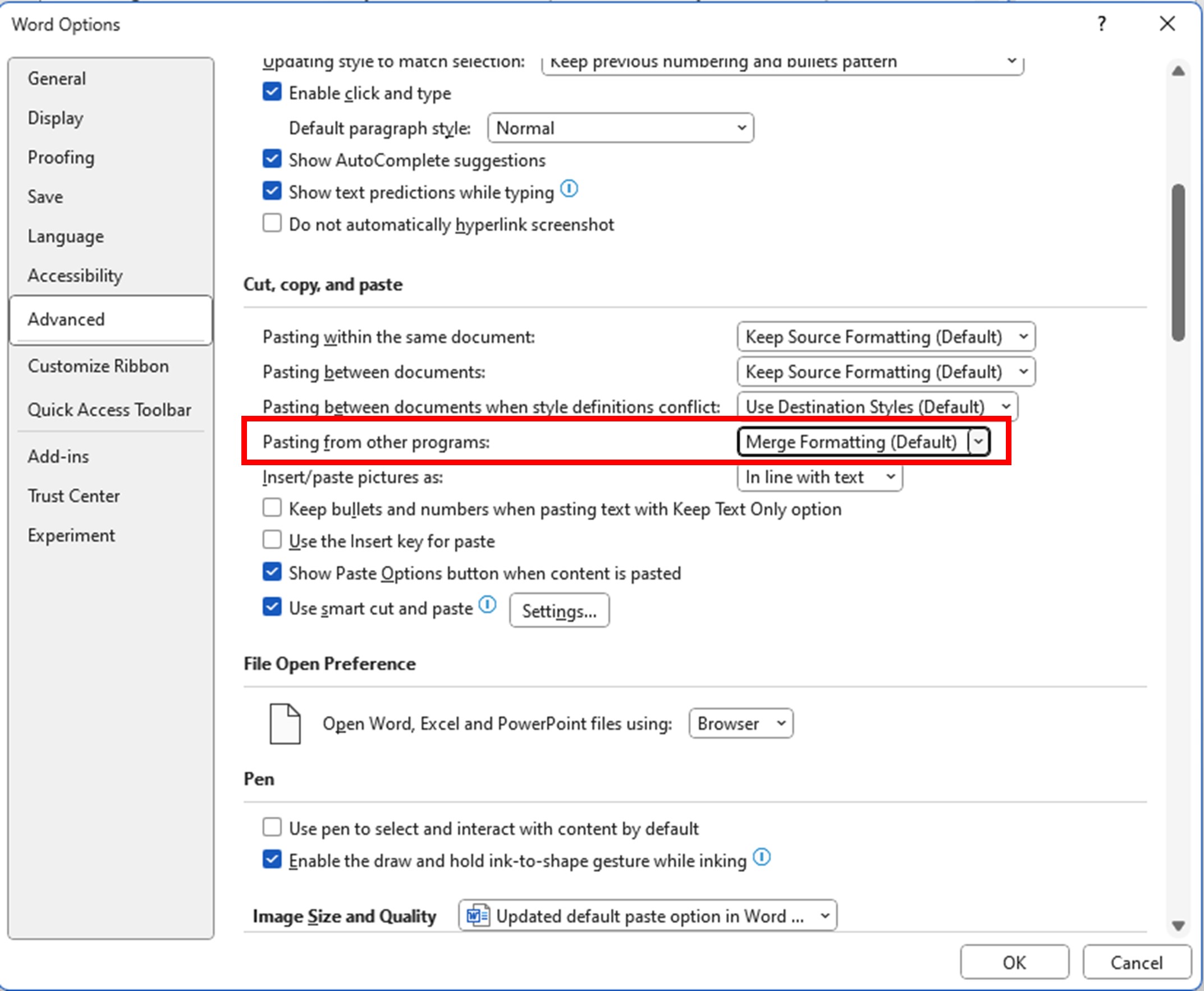
Availability
This feature is available Word for Windows users running Version 2405 (Build 17624.20000) or later.
NOTE: The ability to set your default paste option is not available in Word for the web or Word for Mac.
Feedback
Please share your feedback with us directly from Word by selecting to Help > Feedback. We’re excited to hear from you!
