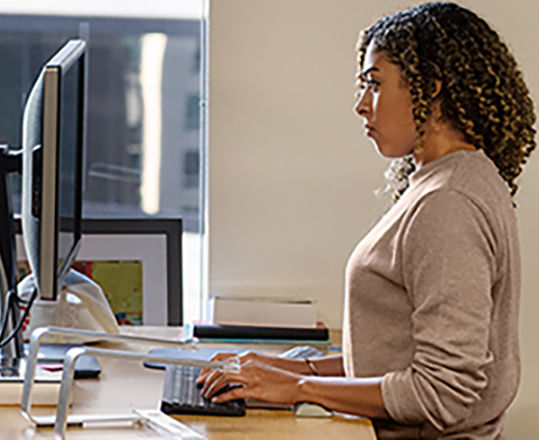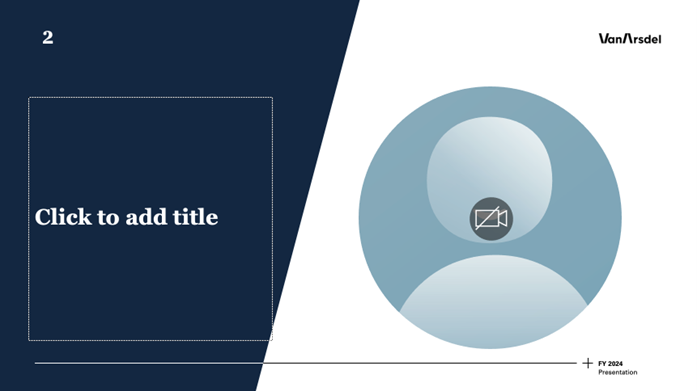Hi, Microsoft 365 Insiders! I’m Jess Kwok, a Product Manager on the PowerPoint team. I’m excited to introduce the new cameo placeholder type. It enables you to easily use and integrate cameo within your PowerPoint presentation or template.
Use cameo placeholders in your PowerPoint presentations
We’ve heard your feedback! We know that manually inserting and formatting a cameo on each slide of your presentation can be time-consuming. By adding a cameo placeholder to your slide layouts or templates, you can add consistency to your slide deck. You can integrate and format the cameo placeholder within your presentation as you’re creating your content and designing your slides, and it will automatically turn into a cameo.
How it works
1. Open an existing PowerPoint presentation or create one, and then select View > Slide Master.

2. To insert a new layout, select Slide Master > Insert Layout. You can also modify an existing layout by selecting the layout you want to use in the left navigation pane.
3. To add a cameo placeholder to a slide, select Slide Master > Insert Placeholder > Cameo, and then select the location you want your cameo to appear.
NOTE: When you insert the cameo on your slide, a cameo object will show up on all slides in the same place using this new layout.
4. To format your cameo placeholder to fit your slide design and layout, select Shape Format.
NOTE: To find your layout later, right-click your slide layout and rename it.
5. Select View > Normal View.
6. To use your layout with your cameo placeholder, select Home > New Slide or Home > Layout, and then select the layout you renamed.
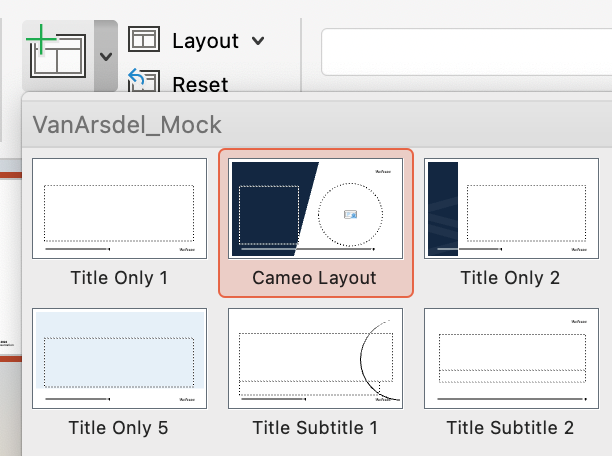
After you insert the slide or apply the layout, a cameo object automatically appears.
After you make edits to your slide your camera feed will show through the cameo.
Requirements
You can only use Slide Master view in PowerPoint for Windows and PowerPoint for Mac, so cameo placeholders can only be added to presentations on those platforms. After a cameo placeholder has been added to the layout, you can use the layout to add new slides with cameo in PowerPoint for the web.
Scenarios to try
After you insert a cameo placeholder into your slide layout, try using the Shape Format menu to personalize the cameo.
- Edit the shape of the cameo placeholder:
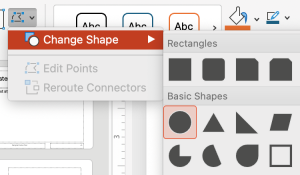
- Add an outline:
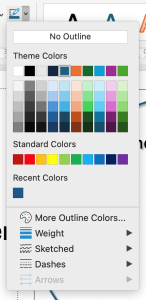
- Add a shadow:
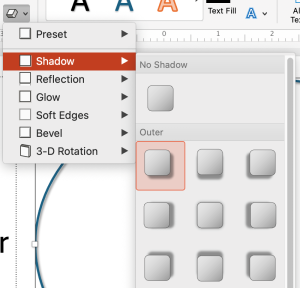
Availability
Cameo placeholders are available in Slide Master View for Insiders running:
- Windows Version 2309 (Build 16827.20278) or later
- Mac Version 16.77 (Build 23082700) or later
Don’t have it yet? It’s probably us, not you.
Features are released over some time to ensure things are working smoothly. We highlight features that you may not have because they’re slowly releasing to larger numbers of Insiders. Sometimes we remove elements to further improve them based on your feedback. Though this is rare, we also reserve the option to pull a feature entirely out of the product, even if you, as an Insider, have had the opportunity to try it.
Feedback
We want to hear from you! Please click Help > Feedback to submit your thoughts about this feature.