Hey, Microsoft 365 Insiders! My name is Harshit Jain, and I’m a Product Manager on the Word team. I’m excited to share with you an important update to Word for iPad that will allow you to add a border to a page, making the document more structured and visually appealing.
Add a border to a page in Word for iPad
Now you can enhance the appearance of your documents with Page Layout features in Microsoft Word for iPad. The Page Border feature allows you to improve readability and increase audience engagement by adding professional-looking borders to your reports, essays, presentations, and more.
How it works
1. Open an existing document or create one in Word for iPad and select Layout > Page Border.
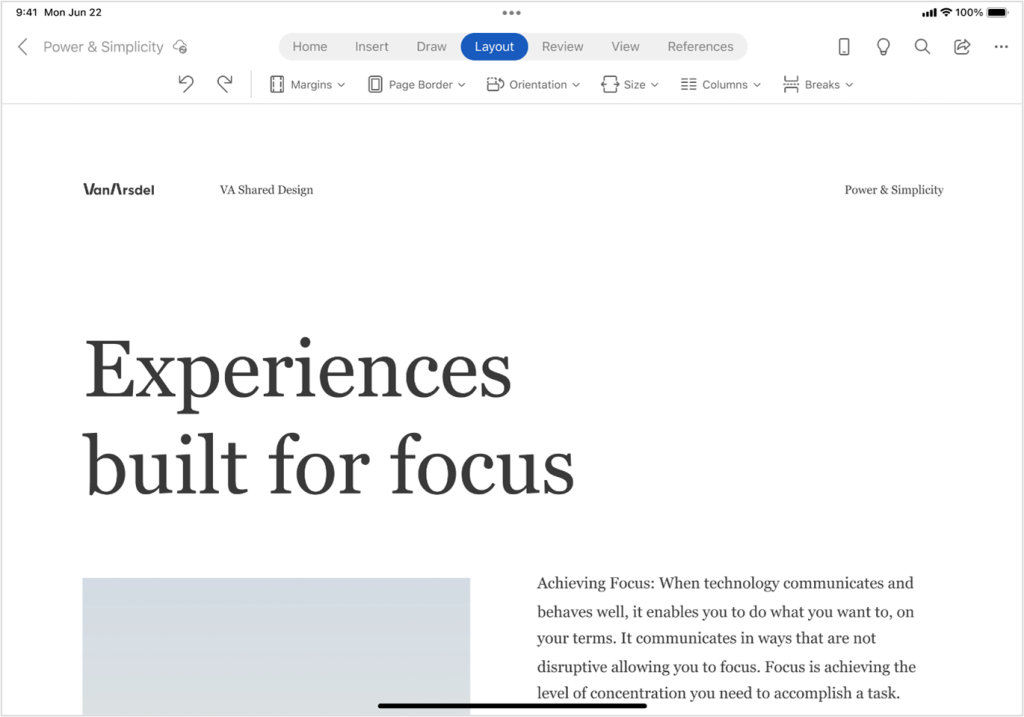
2. Select a preset border style from the Presets menu option.
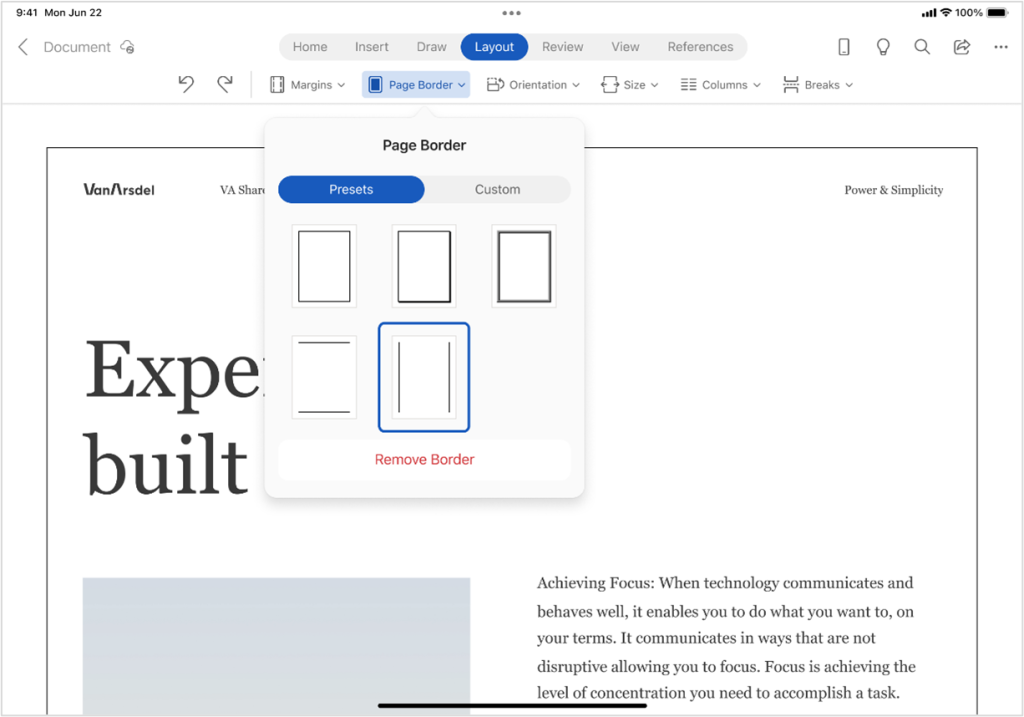
3. Or you can create your own border style by selecting the Custom menu option and picking the type, weight, style, and color.
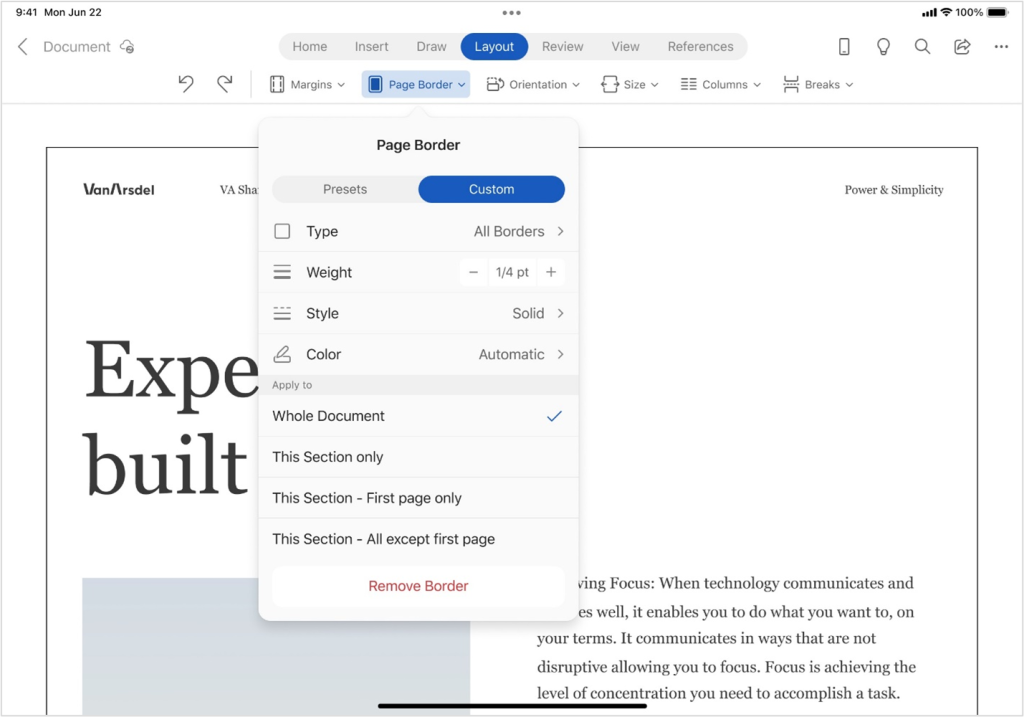
After you’ve made your selection, the page border will show up automatically in your document.
Tips and tricks
- Fine-tune every aspect of your page border with user-friendly customization tools. Adjust the line thickness, pick from a variety of color schemes, and even add styles to achieve the perfect look for your document.
- Take advantage of Page Border’s responsive design functionality, allowing you to seamlessly adapt your borders to different document sizes and orientations. Whether you’re working on standard letters, legal documents, or creative projects, the borders remain visually appealing and consistent.
Availability
This feature is available to Microsoft 365 Insiders running iOS Version 2.76 (Build 23073006) or later.
Feedback
If you have any feedback or suggestions, tap your profile photo, tap Help & Feedback, and then tap Tell Us What You Like or Tell Us What Can Be Better.
