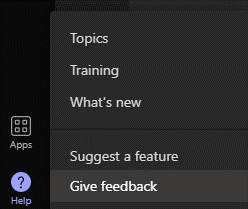Hi, Microsoft 365 Insiders! We’re excited to share that Microsoft Teams Public Preview users can now use animated backgrounds in meetings.
Animated backgrounds in Teams
The animated backgrounds feature in Teams meetings allows you to replace an existing background with a dynamic animation for a more immersive virtual environment. It offers various options to enhance meeting experiences with creativity and personalization based on what you want. Currently, only pre-defined backgrounds from Microsoft are supported.
How it works
- Before a meeting starts, on the pre-join screen, select Effects and Avatars > Video effects and select a new animated background, identified by the small video icon in the bottom-left corner of the preview picture.
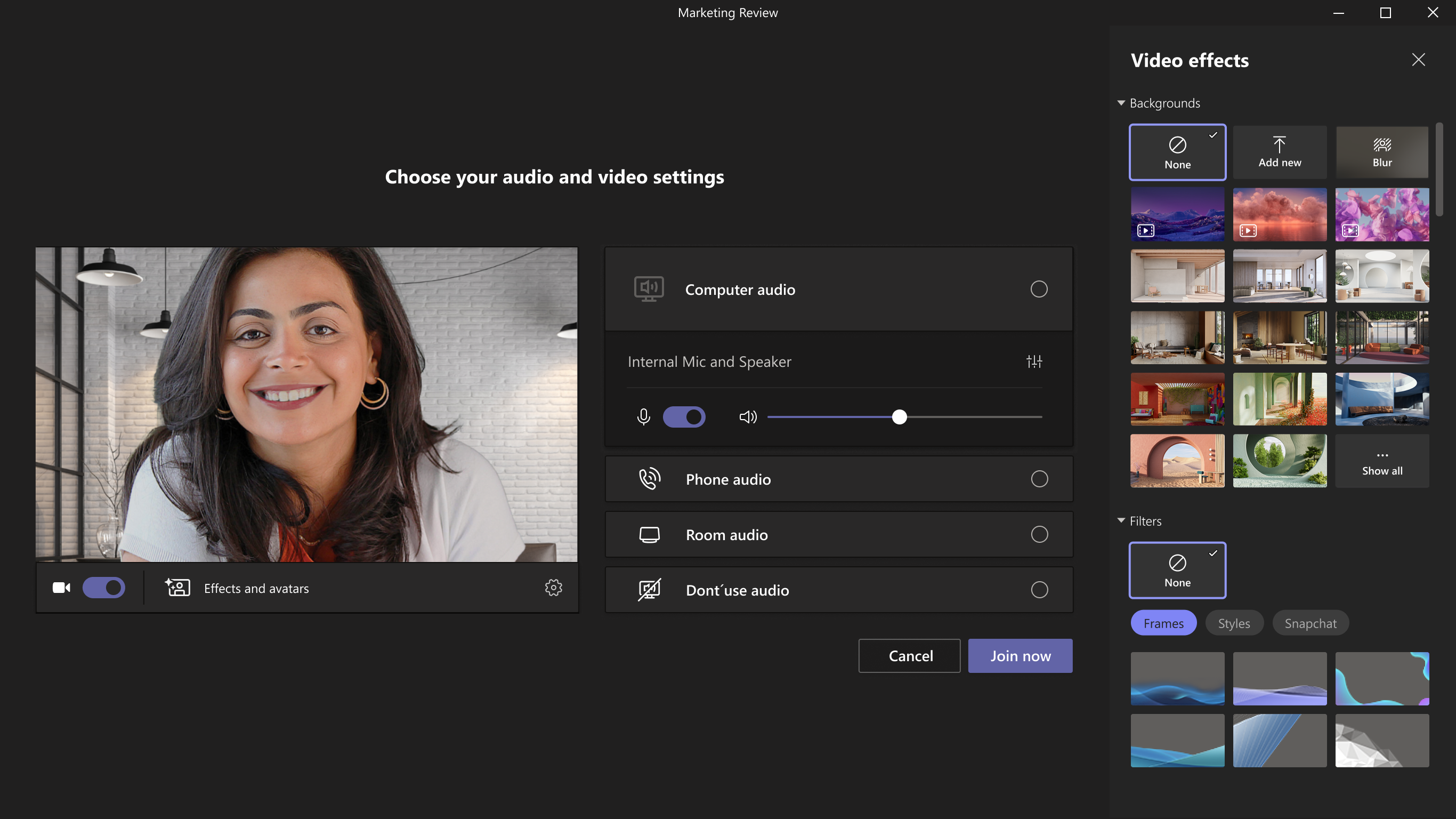
- During a meeting, you can select an animated background by clicking More > Effects and Avatars > Select an background.
Known limitations
- Animated backgrounds are not available on low-end devices and require at least 8 GB RAM, CPU with 4 logical processors.
- Only pre-defined backgrounds from Microsoft are currently supported.
- Using video filters may slow down background animation, if your machine has a high workload.
Availability
To use this feature, users need to be members of the Teams Public Preview and use the Windows or macOS Teams client. Other meeting participants aren’t required to be members of the Teams Public Preview.
To enable your Teams client for the Public Preview, IT administrators need to set an update policy that turns on Show preview features. Learn how at Public preview in Microsoft Teams.
- If the Follow Office Preview option is selected, it automatically enables Teams Public Preview features for any user enrolled in Office Current Channel (Preview). There aren’t any more actions needed by the end user.
- If the Enabled option is selected, the end user must also opt in to Teams public preview in their Teams app to get access to Teams Public Preview features.
- If the Forced option is selected, it automatically enables Teams Public Preview for the end user. There aren’t any more actions needed by the end user.
Feedback
We want to hear from you! Click Help > Give feedback to send us your thoughts about this feature. This feedback menu is located in the bottom-left corner of your Teams client.