Hi, I’m Sai, a Program Manager on the Office Mobile team. I’m excited to introduce a new feature to increase your productivity: Scan to Word on Android.
Being able to digitize hard copy documents, such as receipts from a business trip that you need to include in an expense report, or notes from a brainstorming meeting that you’d like to use as a starting point for a proposal, would be helpful. Using the scanning power of Office Lens, we are happy to give you the ability to easily convert physical documents into digital ones that can easily be edited and shared.
How it works
Whether you are starting a new document or updating an existing one, you can use the Scan to Word feature.
Start a document with scanned text:
1. Tap Create Document > Scan text.
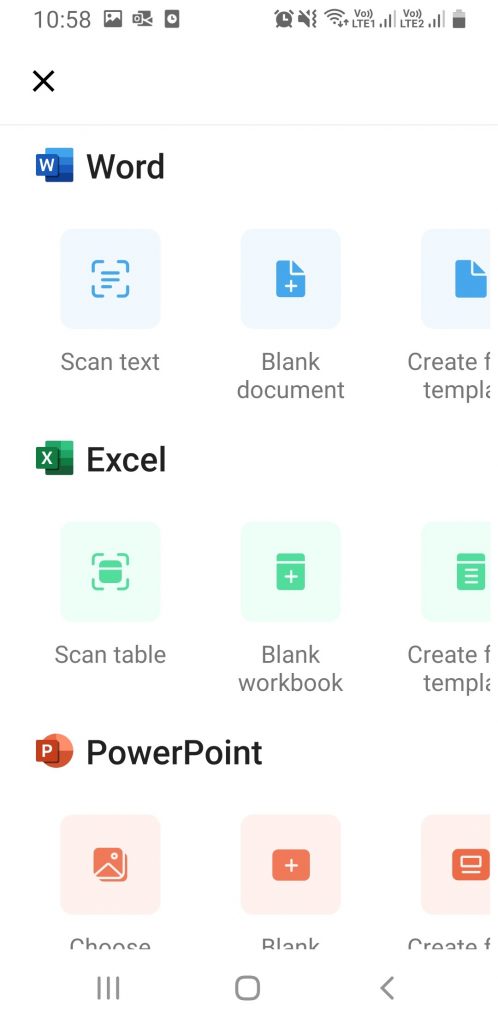
2. Press the Lens button and take photos of the document you would like to scan.
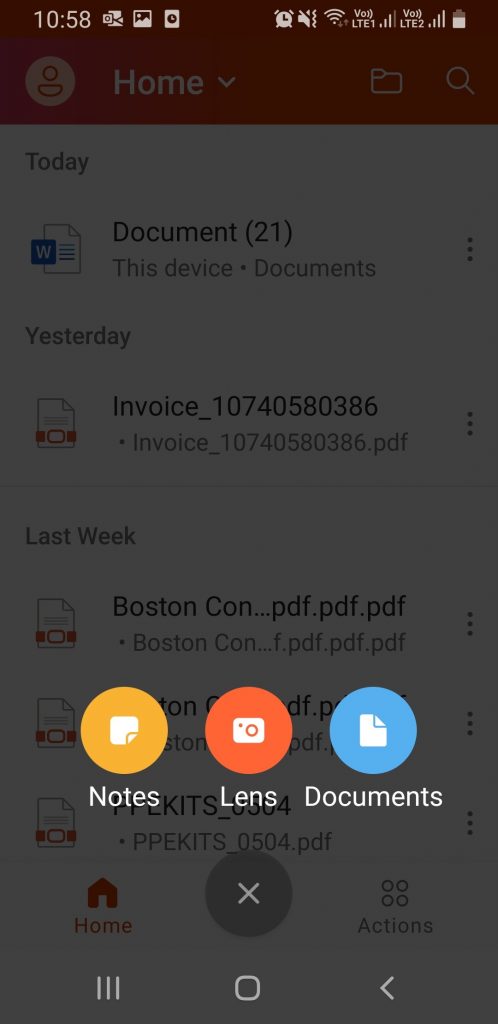
3. Tap the Images button that shows the number of pictures you took.
4. Press the Done button to convert the images into your document.
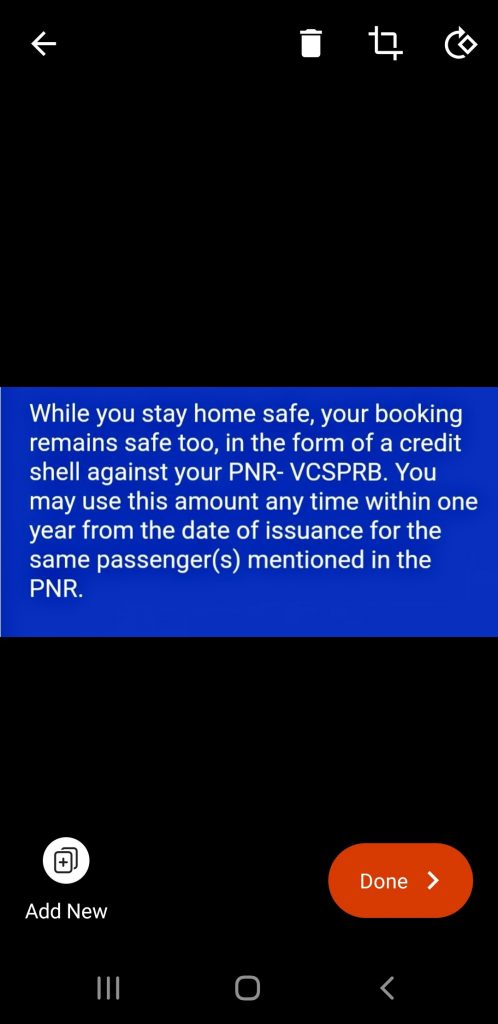
Add scanned text to an existing document:
1. Open an existing document that you want to add scanned text to.
2. Place the cursor where you want to add the scanned text and tap the Insert tab > Scan Document
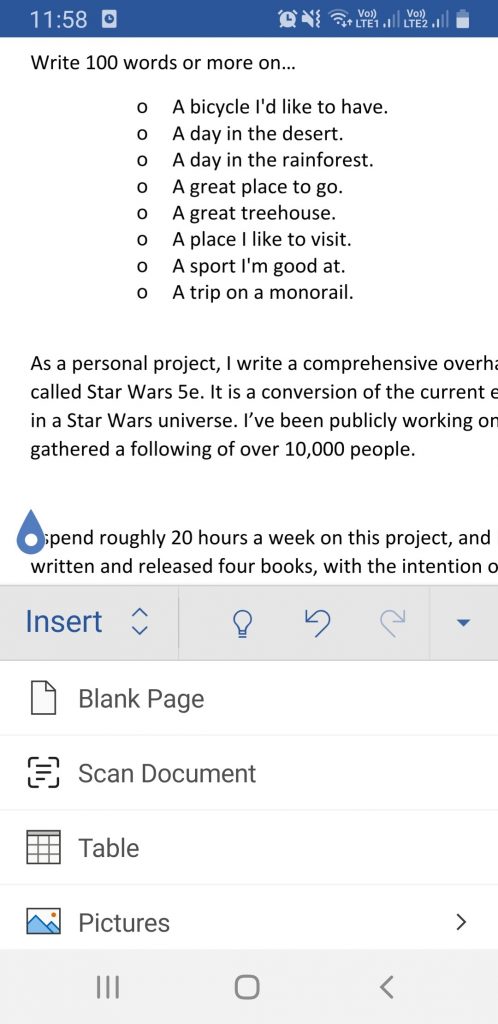
3. Tap the Camera button and take photos of the document you would like to scan.
4. Press the Images button that shows the number of pictures you took.
5. Tap the Done button to convert the images into your document.
Known issue
Handwritten text is not recognized reliably. You will likely need to make adjustments to your document to ensure accuracy.
Availability
The Scan to Word feature is now available in English for users in the United States running Insider Build 16.0.12730.10000 or later on Android. This feature will be coming to Windows Mobile soon.
We typically release features over some time to ensure that things are working smoothly. This is true for Insiders as well. We highlight features that you may not have because they’re slowly releasing to larger numbers of Insiders. Sometimes we remove elements to further improve them based on your feedback. Though this is rare, we also reserve the option to pull a feature entirely out of the product, even if you, as Insiders, have had the opportunity to try them.
Feedback
If you have any feedback or suggestions, you can submit them by clicking Settings > Send Feedback then click on I like something, I don’t like something or I have an idea in Word.
Learn what other information you should include in your feedback to ensure it’s actionable and reaches the right people. We’re excited to hear from you!
Sign up for the Office Insider newsletter and get the latest information about Insider features in your inbox once a month!
