Hello, Microsoft 365 Insiders! I’m Aaron Liu, a Product Manager on the Forms team. I’m excited to share with you an overview of recent improvements we’ve made to the live presentation experience. You can now more easily and seamlessly create, share, and analyze the real-time data you collect during your presentations using forms and quizzes.
Improved real-time feedback gathering experience with Microsoft Forms
The live feedback feature has been a customer favorite since it became available earlier this year. It effectively bridges the gap between presenters and their audience, significantly increasing engagement levels.
Let’s walk through the improvements we’ve made to make this feature even more useful to you!
NOTE: You can also try out these improvements from this template or see the them in action below.
Fresh design style
We’ve added some extra space to show more content and make it more scannable and readable, as well as ensure that images you include in your forms or quizzes don’t get cutoff or cropped and are fully visible.
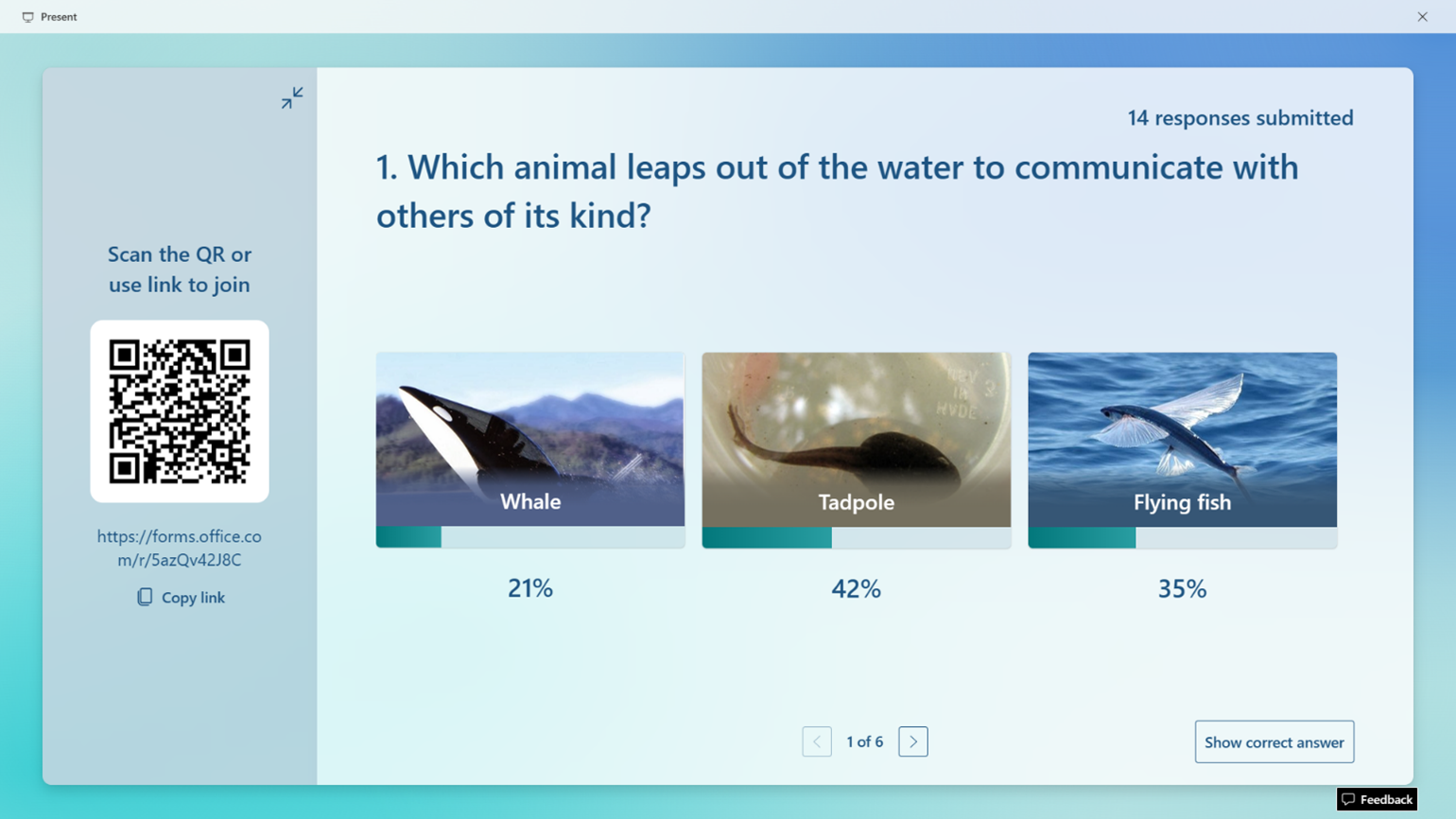 New user interface
New user interface
New view to make data analysis easier
Treemap is a new view that shows the most and least popular answers in real time as attendees answer the questions. If the bar view better suits your needs, you can easily switch. It’s just a click away!
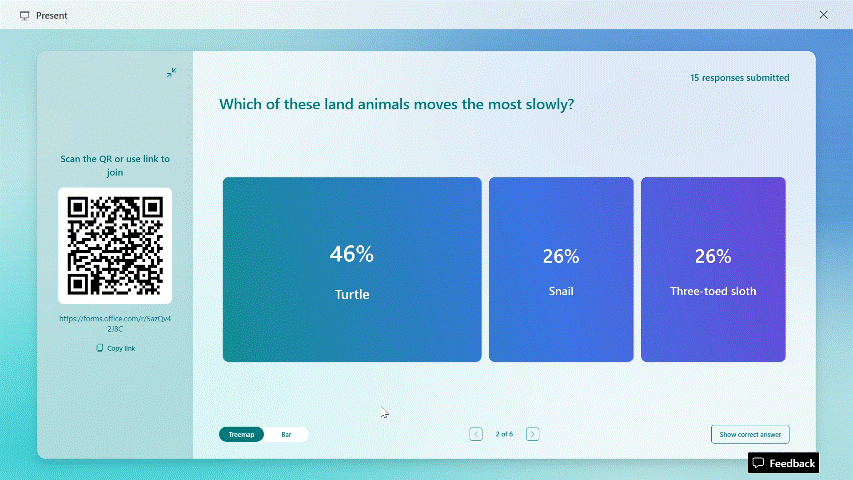 Switch between treemap and bar view
Switch between treemap and bar view
Quickly identify the most popular responses
When asking a text-based, open-ended question, you can now generate a word cloud and quickly identify the most popular response(s). You can also seamlessly switch between the word cloud or the detailed responses for a deeper analysis. Your choice!
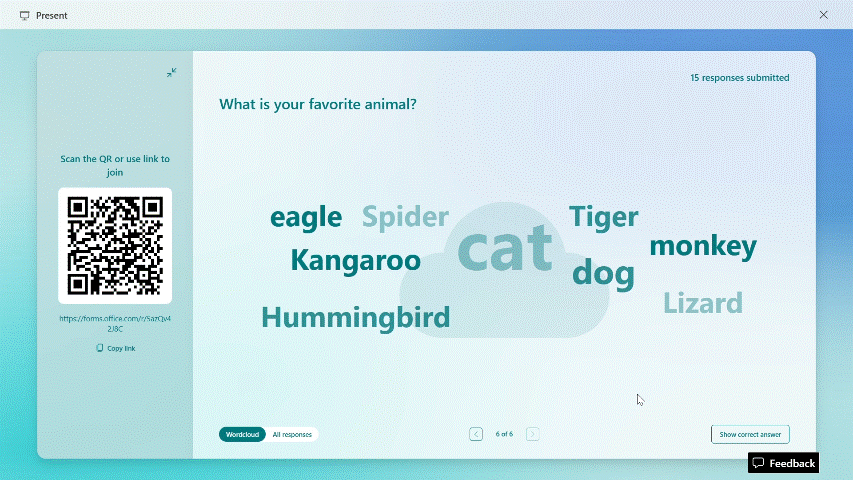 View details of open-text responses
View details of open-text responses
Show or hide the QR code
You now have the flexibility to display or conceal the QR code and URL of the form or quiz. For example, you can hide the QR code if you want to use that space to present additional content or if you want to stop receiving additional responses.
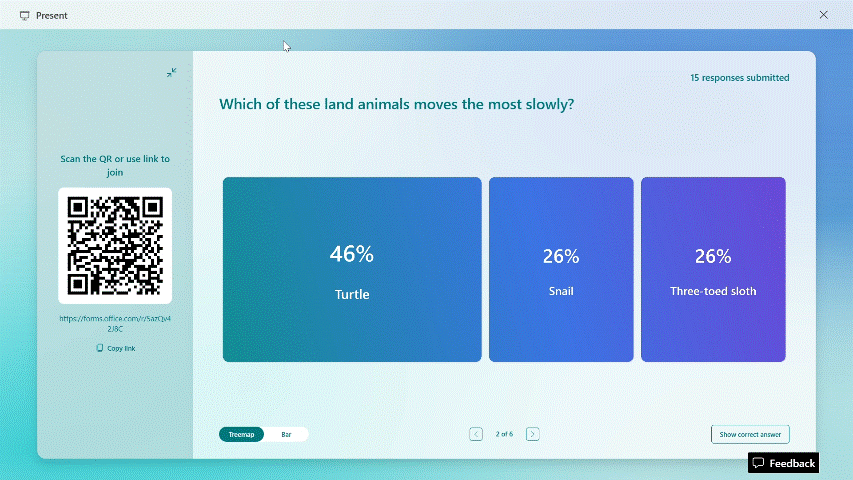 Show/Hide QR code
Show/Hide QR code
Expand to full screen
You can enter full-screen mode by clicking the icon located in the upper-right corner. In this mode, only your question will be displayed, and the title bar and feedback button in the lower-right corner will be hidden.
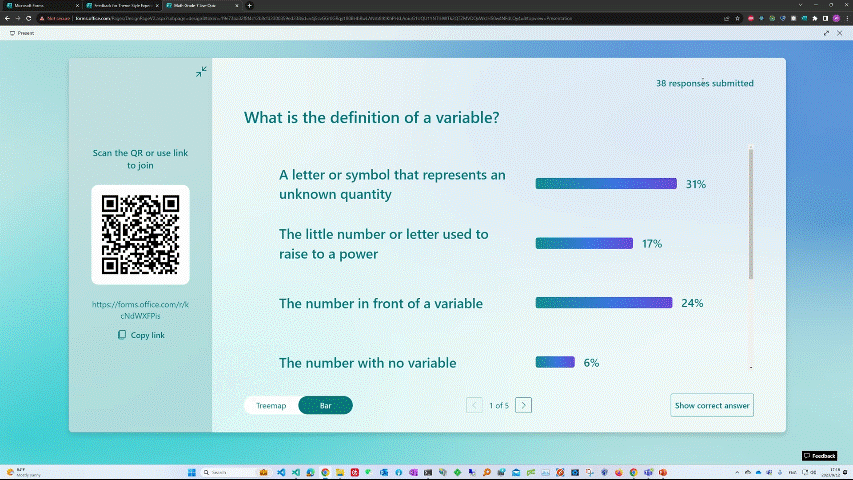 Full screen mode
Full screen mode
Availability
These features are available to all Business and Education subscribers.
Feedback
If you have any feedback or suggestions, please feel free to contact us: formsfeedback@microsoft.com
