Hi, Microsoft 365 Insiders! Throughout October, we’re honoring National Disability Employment Awareness Month (NDEAM) and are excited to showcase accessibility features across Microsoft 365. In today’s post, we’ll focus on features that help make the content you share accessible for everyone.
Boost your productivity with Microsoft 365 accessibility features
The US Department of Labor reports that leading companies in disability inclusion have, “on average, over a 4-year period, 28% higher revenue, double the net income, and 30% higher economic profit margin than their counterparts.”
Highlighting these statistics shows that building inclusive environments that are welcoming to all people has an impact on the bottom line. Within an organization, ensuring that the content you share is accessible for everyone is key. Let’s take a look at several features across Microsoft 365 that support sharing accessible content with diverse sets of people.
Accessibility Checker
To ensure that the content you created using your Microsoft 365 apps and are looking to share is accessible, use the Accessibility Checker, a free tool available in Word, Excel, Outlook, OneNote, and PowerPoint for Windows, for Mac, and on the web, as well as in Visio for Windows. It identifies most accessibility issues and explains why each might be a potential problem for someone with a disability. It also offers suggestions on how to resolve each issue.
Ready to give it a try in Excel for Windows?
1. Open an existing worksheet and select Review > Check Accessibility. An accessibility pane opens to the right with your accessibility statistics including issues and suggestions.
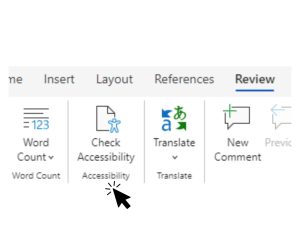 Check Accessibility button
Check Accessibility button
2. In the Accessibility pane, review the results and take the necessary action to address the issues.
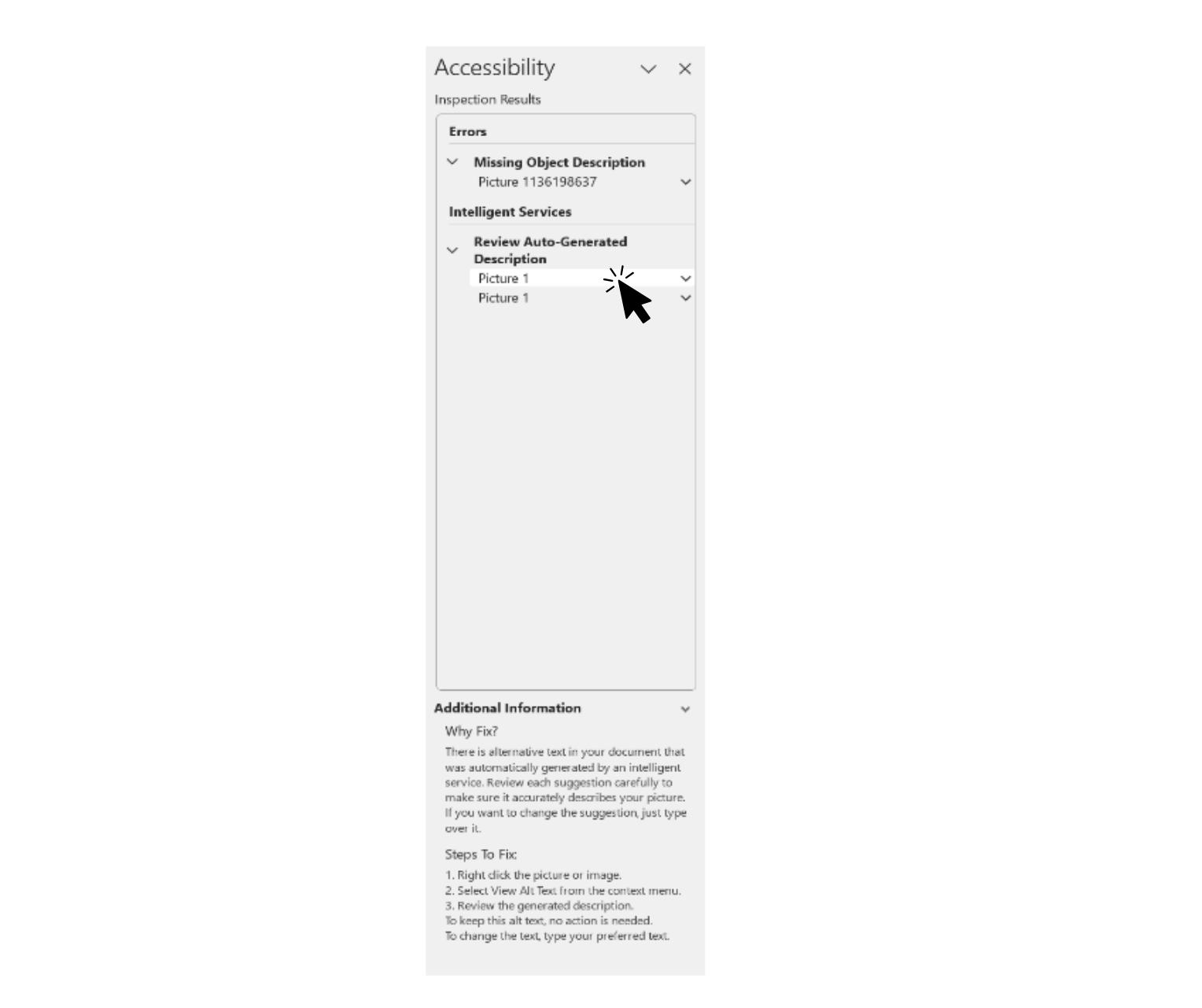 Accessibility pane
Accessibility pane
For more information about Accessibility Checker, visit https://insider.microsoft365.com/blog/check-out-the-accessibility-checker-in-excel.
Availability
This feature is available to all Insiders.
Live captions
Captioning’s main purpose is to improve comprehension for audiences. Over time, it has increased inclusivity and accessibility, allowing millions with hearing impairments to listen, learn, engage with, and understand content. Today, live captions are a mainstay in professional and educational settings and have many benefits.
For example, if you’re in an environment where using your audio is difficult (such as a library or mass transit) or one where it’s very noisy (such as a coffee shop or an airport), using live captions enables you to join in live events, presentations, or meetings. They can also be helpful when combined with translation capabilities to help people who are attending a meeting held in a language other than their native one to engage and stress less.
NOTE: A study by the BBC showed that 80% of people who turn on captions don’t have any hearing loss.
Ready to find out how to enable live translated captions in Teams?
1. Join a Teams meeting and turn on live captions.
2. Select Settings > Caption language.
3. Choose the language you want your captions translated to.
For more information about live captions, visit https://insider.microsoft365.com/ blog/customize-captions-in-teams-meetings.
For more information about supported languages, visit https://insider.microsoft365.com/blog/live-translated-transcript-for-teams-premium-users.
Availability
This feature is available to all Insiders.
Screen readers
Many people suffer from low to no vision and rely on a screen reader to do their jobs. It’s estimated that there are about 36 million people in the world who are blind, and a further 216 million who live with moderate to severe visual impairments. Screen readers function by speaking the screen contents to people.
You can make sure that your content works well with a screen reader by using the Accessibility Checker. Let’s see how it works in PowerPoint to check the reading order on presentation slides.
1. Open an existing PowerPoint presentation and select Review > Check Accessibility.
2. In the Accessibility pane, click the arrow to the left of the Check reading order category under Warnings, and then click an item. You can move items around to change and verify the reading level.
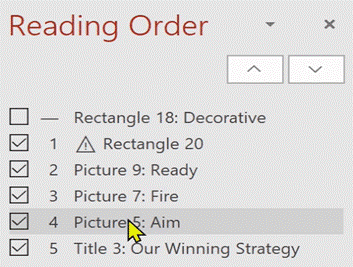 Check Reading Order screen
Check Reading Order screen
For more information about how to use this feature, visit https://insider.microsoft365.com/blog/reach-more-people-by-making-your-powerpoint-slides-work-with-a-screen-reader.
Availability
This feature is available to all Insiders.
Additional links:
| Teams |
|---|
| View live transcription in Microsoft Teams meetings |
| Live translated transcript for Teams Premium users |
Feedback
- Word, Excel, OneNote, and PowerPoint: To submit feedback, please click Help > Feedback and let us know what you think.
- Outlook: To report a bug, click Help > Contact Support (subscribers only) or click Help > Feedback > Report a problem (all users). To suggest a feature, click Help > Feedback > Suggest a Feature.
- Teams: We want to hear from you! Click Help > Give feedback to send us your thoughts about this feature. This feedback menu is located in the bottom-left corner of your Teams client.
