Hi, Microsoft 365 Insiders! In honor of National Disability Employment Awareness Month, we wanted to share how anyone can use accessibility features across Microsoft 365 when creating content.
Easily create inclusive content with Accessibility features
Did you know that 1.3 billion people currently experience disability? That equates to 16% of the world’s population, or 1 in 6 of us.
Microsoft is committed to ensuring that anyone can successfully use its features and be productive. Let’s look at some of the tools you could use to make your work and personal life better.
Keyboard shortcuts and tooltips
We’ve all used the trusty CTRL+C and CTRL+V keyboard shortcuts to copy and paste text or images within a document or presentation, or even across apps and services. But some of us rely on keyboard shortcut keys to speed up data entry and keep our hands on our keyboards. Whether you’re looking for a quick way to accomplish a task or you have a disability that makes it difficult to navigate with a mouse, keyboard shortcuts are essential to getting things done!
Navigate through a document using keyboard shortcuts
1. Open a document in Word for the web that contains at least one graphic, and then choose one of the following actions:
-
-
- Windows: Press Ctrl+Alt+G
- Mac: Press Cmd+Alt+G
-
Notice that the first graphic in the document is selected.
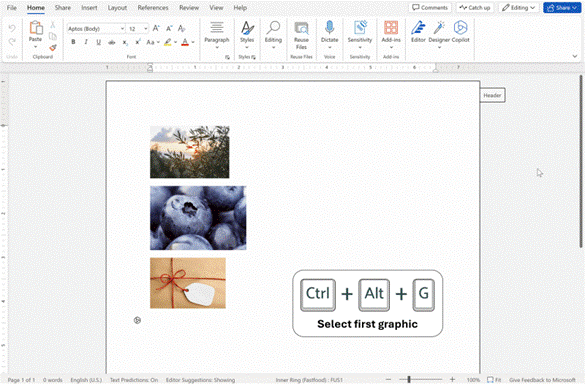
Navigating with keyboard shortcuts
For more information check out this post: https://insider.microsoft365.com/blog/navigate-between-graphics-using-only-your-keyboard-in-word-for-the-web.
Availability
This feature is currently available for all Word for the web users.
Navigate through the ribbon in Word, Excel, and PowerPoint using keyboard shortcuts
To move through groups on the application ribbon quickly, use the tab stops for each group of tools, and then use the arrows to find the tool you want.
| Keyboard input | Action |
|---|---|
| Tab | Navigates quickly between groups in a gallery control and takes you to first item of the group. |
| Shift+Tab | Navigates to the last item in the previous group. |
| Left arrow/Right arrow | Navigates through the item within a group in grid fashion. |
| Up arrow/Right arrow | Moves through list items up/down the same column in a group. When reaching the end of a column, moves to the first/last button in the next/previous group. |
| Home/End | Navigates to the first or last item in the group. |
For more information, see: https://insider.microsoft365.com/blog/move-more-efficiently-through-the-ribbon-using-your-keyboard.
Availability
This feature is available to all Insiders.
Reduce distractions and increase focus
Our lives are full of distractions, and we need a little help to focus and get work done, such as turning off Outlook notifications and relying on the Notifications pane or changing screen settings. Whatever your goal is, we’ve got you covered.
Notifications pane in Outlook
With the Notifications pane in Outlook, you can stay connected while minimizing distractions. It gives you the ability to customize the types of notifications you want to receive (such as email and document @mentions, travel updates, deliveries, and more) and ensures that you see the information that you deem relevant.
For more information, see: https://insider.microsoft365.com/blog/new-notifications-pane-in-outlook-helps-you-stay-on-task.
Availability
The Notifications pane is available to all Insiders.
Profiles in Outlook for Mac
With all the different devices and email accounts that we all keep track of, it’s easy to get distracted and lose focus. Nearly 6.1 million children and 4% of adults suffer from Attention Deficit/Hyperactivity Disorder (ADHD). To help minimize these distractions, we’ve added the Profiles feature to Outlook for Mac.
You can create a work profile account and a personal profile account. With one click or by pressing the Control+Tab keys, you can switch between Outlook profiles in seconds. Separating these accounts, but giving you access to them with one click, can clear the clutter out of the way for you to focus.
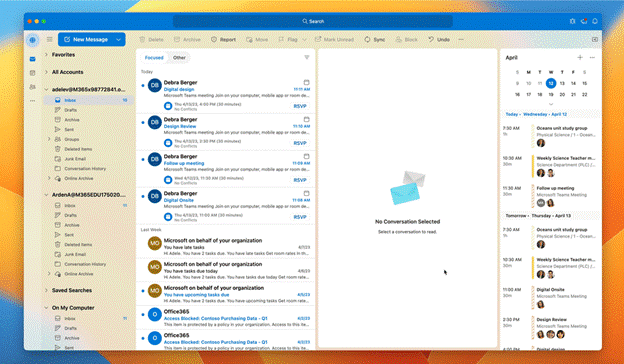
Outlook Profiles
For more information on Outlook Profiles, visit: https://insider.microsoft365.com/blog/profiles-in-outlook-for-mac.
Availability
This feature is available to Insiders running Version 16.70 (Build 23021201) or later.
Dark Mode in Word
Ever feel like all you do is stare at your computer screen? We can help with that eye fatigue. If you set your Word option to Dark Mode, you may experience less eye strain as well as improved text legibility. It’s also helpful to people with certain vision and cognitive disabilities.
1. Open Word for Windows, select File > Account > Office Theme > Black.
2. You can toggle Dark Mode on and off by going to the View tab and selecting Switch Modes.
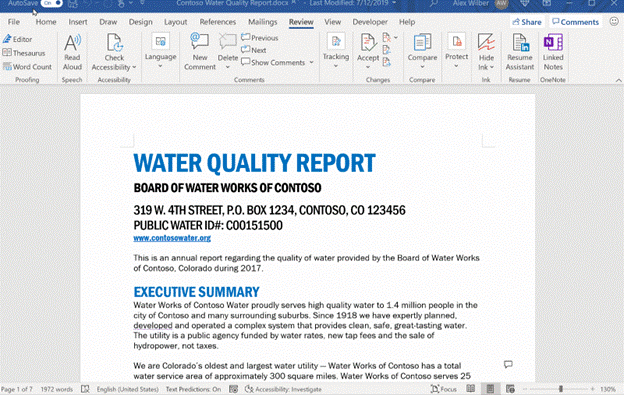
Dark mode screen in Outlook
For more information about Dark Mode in Word, visit: https://insider.microsoft365.com/blog/the-journey-of-dark-mode-in-word.
Availability
This feature is available to all Insiders.
Microsoft 365 ribbon for iPad
The ribbon has a modern feel and is designed to help you focus on your work with simple menus and Microsoft fluent design icons. You can find this simple ribbon in Word, Excel, PowerPoint, and OneNote.
For more information, visit: https://insider.microsoft365.com/blog/redesigned-ribbon-in-office-apps-on-ipad
Availability
This feature is available to iOS Insiders running Version 2.51 (Build 21070606) or later.
Voice input and dictation
If you’re one of the many people who suffer from a hand condition, such as carpel tunnel syndrome, using your computer to transcribe and dictate is a necessity. This syndrome affects 4 to 10 million people.
Dictation and transcription are also very helpful to people dealing with dyslexia and learning disabilities, or even mobility issues. With that in mind, we’ve built transcription and dictation into many of the applications you use daily.
Scenarios to try
- Dictate emails in Outlook when you’re on the go and can’t focus on your keyboard.
- Prepare for a presentation or dictate the premise of an essay when the thought strikes you.
- Use dictation to capture notes and ideas to prepare for classes.
- Dictate a list of action items if you struggle with remembering important information.
As an example of a scenario to try, in Word you can: Record directly into Word or Upload an audio file
1. Open a Word document and select Home > Dictate or Home > Transcribe.
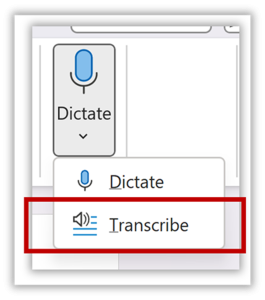
Dictate screen
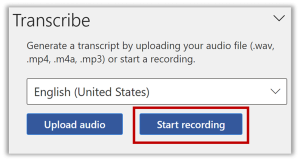
Transcribe screen
For more steps about how to use this feature, visit: https://insider.microsoft365.com/blog/transcribe-comes-to-word-for-windows.
Availability
This feature is available to Beta Channel users running Version 2302 (Build 16107.20000) or later.
Feedback
- PowerPoint: We hope you love these PowerPoint features. To submit feedback, please click Help > Feedback and let us know what you think.
- Outlook: To report a bug, click Help > Contact Support (paid users only) or click Help > Feedback > Report a problem (all users). To suggest a feature, click Help > Feedback > Suggest a Feature.
- Word, OneNote, Excel: We want to hear from you! Please share your feedback with us right from the app by selecting Help > Feedback.
